ワードの時間短縮技を紹介していきます。
今回は、カーソルを先頭文字と末尾文字へ瞬間移動させる技です。
キーボードにはHomeキーとEndキーがあります。
このキーを使用することで一瞬で先頭や末尾文字に瞬間移動するのです。
移動したい時にマウスを使ってカーソルを合わせる必要がなくなるので時間短縮になりますよ。
それでは画像をつかいながら解説していきます。
行の先頭文字と末尾文字へ瞬間移動
まずは、下記の画像をご覧ください。
赤枠のところにカーソルがあります。
真ん中にあるカーソルを行の先頭文字へ瞬間移動させますね。
それでは、Homeキーを押してみましょう。

すると一瞬で行の先頭文字に移動したのが分かりますね。

次は、行の末尾文字に瞬間移動します。
Endキーを押してみましょう。
すると、下記の様に一瞬で行の末尾文字に移動することができました。

いかがですか?
HomeキーとEndキーを使いこなせば秒単位で仕事が捗りますよ。
次は、一瞬でカーソルが飛ぶところまで一気に範囲を選択してみます。
カーソルが飛ぶところまで一気に範囲設定
この技を覚えればさらに時間短縮になりますよ。
ドラッグする必要がないので超便利機能です。
やり方は簡単。
Shiftキーを押しながらHomeキーまたはEndキーを押します。
それでは実際にやってみましょう。
下記のように行の末尾にあるカーソルから先頭まで一瞬で範囲を選択してみますね。
Shiftキーを押しながらHomeキーを押します。

すると一瞬で範囲が選択されたのがわかると思います。

ドラッグして範囲を設定する必要がないですね。
この技はかなり使えますよ。
つぎは、ページの先頭文字と末尾文字へ瞬間移動してみます。
ページの先頭文字と末尾文字へ瞬間移動
ページの先頭文字と末尾文字へ瞬間移動させるやり方も超簡単ですよ。
Ctrlキーを押しながらHomeキーまたはEndキーを押します。
下記の画像は左と右にページを載せていますので2ページとなります。
カーソルは赤枠のところにあります。
これを右側の2ページ目の末尾文字へ瞬間移動させてみます。
やり方は、CtrlキーとEndキーを押します。
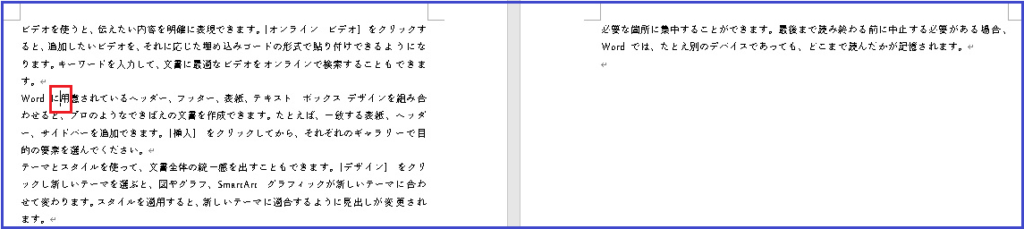
すると下記のように一瞬で右側の2ページ目の末尾文字へ瞬間移動できました。
※ページの先頭文字に瞬間移動の場合は CtrlキーとHomeキーを押します。
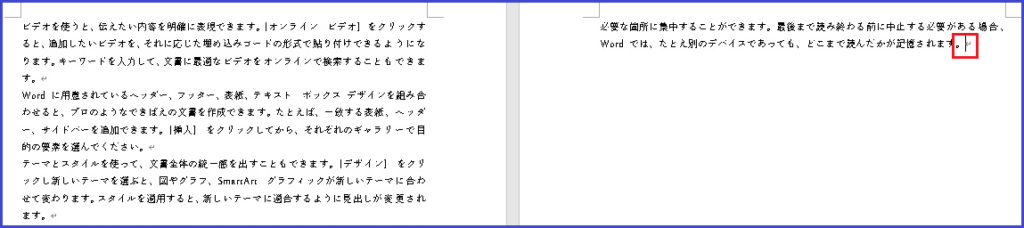
いかがですか?
一瞬です。
とにかくショートカットキーは一瞬で作業が完結します。
是非覚えておきましょう。
それでは今回の最後の時短技紹介です。
一瞬ですべての文字を選択してみますね。
かなりの感動技ですよ。
一瞬ですべての文字を選択
今回最後の時間短縮技の紹介です。
一瞬ですべての文字を選択してみます。
やり方は、Ctrlキーを押しながらAキーを押します。
下記の様に、まだ何も文字が選択されていない状態です。
ここで Ctrlキーを押しながらAキーを押してみましょう。
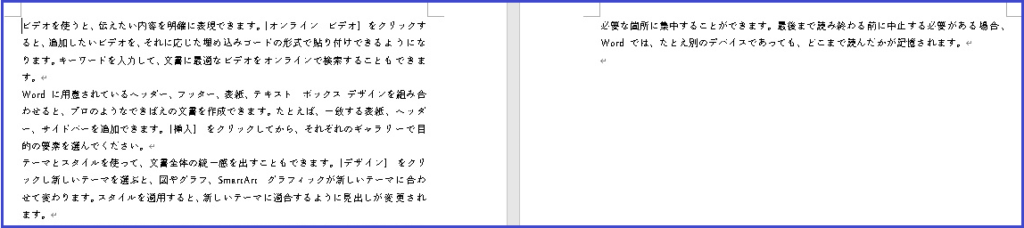
すると一瞬ですべての文字が選択されたのが分かりますね。
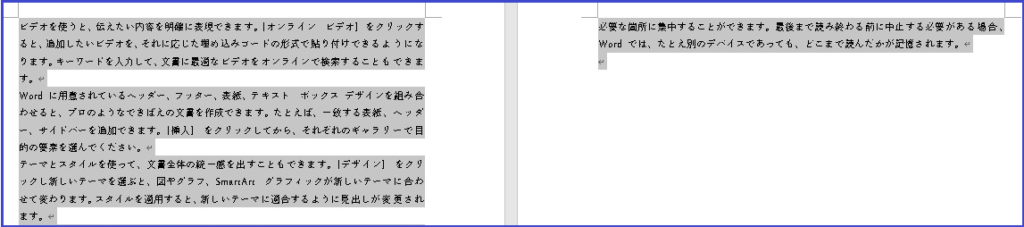
とにかく一瞬です。早すぎます。
まとめ
今回は、カーソルを先頭文字と末尾文字へ瞬間移動させる技を紹介しました。
Homeキー・Endキー・Shiftキー・Ctrlキーを使い合わせる便利機能。
ショートカットキーを使うことでとにかく時間短縮につながります。
マウスでカーソルを合わせる必要がないので必要に応じて使ってみましょう。
とにかく秒単位で仕事が捗りますよ。
それではお疲れさまでした。









