本記事では、ワードのページ番号の設定方法を解説していきます。
ワードで文章が長くなる時には、ページ番号を入れておくと後から見やすくなりますよ。
ワードにページ番号を設定する方法はいくつかありますが、簡単な基本のやり方から覚えていきましょう。
基本のやり方は、挿入からページ番号をクリックして設定していきます。
それでは詳しく解説していきますね。
Word(ワード)のページ番号の設定方法
ワードのページ番号の設定方法を解説していきます。
まずはじめに、
①挿入をクリックします。
②ページ番号をクリックします。
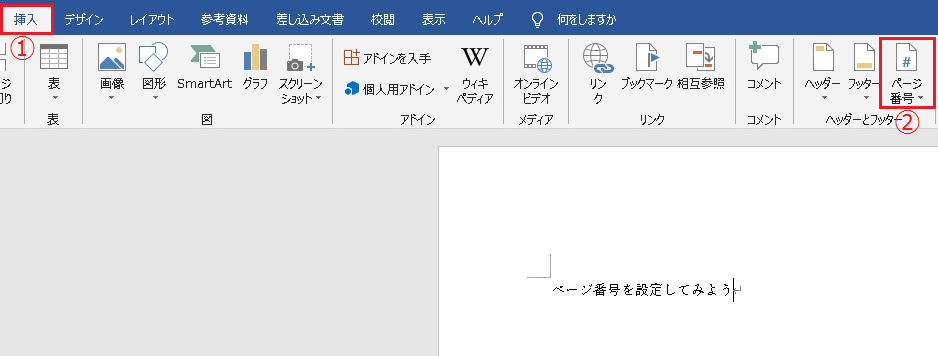
ページ番号をクリックすると、メニューが開きます。
①ページの下部をクリックします。
②番号のみ2をクリックします。
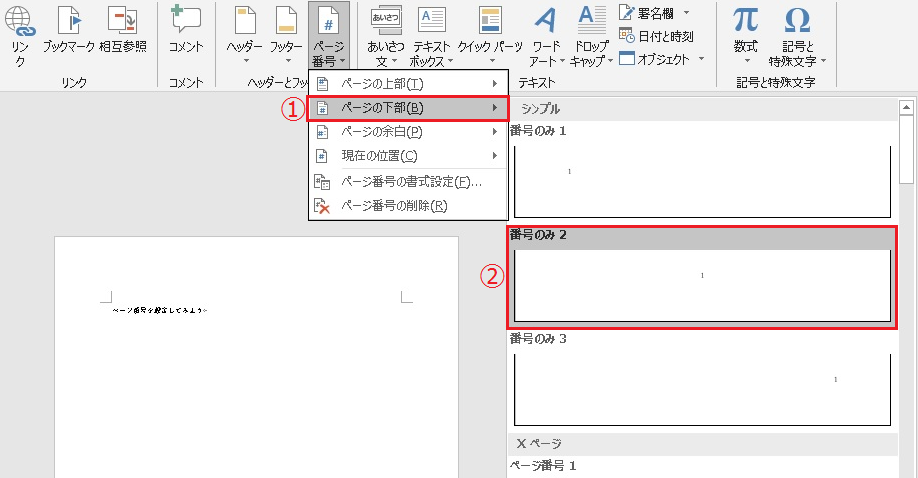
すると、下記の様にフッターの下(赤枠)に番号が表示されました。
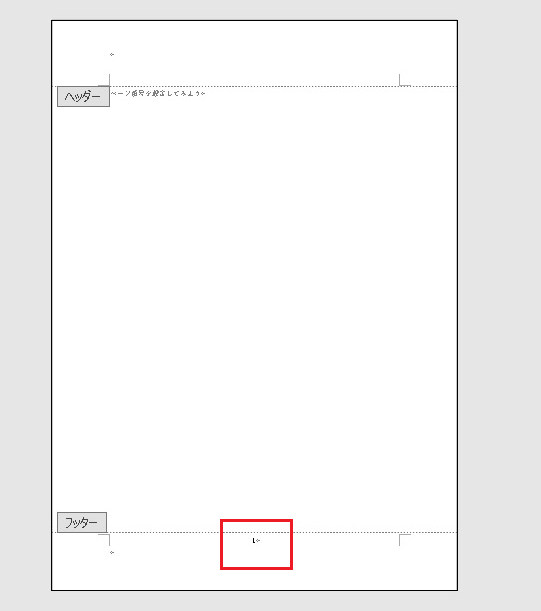
拡大してみます。
はっきりとページの1が表示されていますね。

ページ番号設定が終わったら、
ヘッダーとフッターを閉じるをクリックします。
又は、本文部分をダブルクリックします。
すると、文章入力画面に戻りますよ。
ページ番号の書式を変更する方法
ページ番号は1・2・3だけではなく様々な書式が用意されています。
例えば、-1--2--3-やⅠ,Ⅱ,Ⅲなどがあります。
好きな番号の書式でページを設定してみましょう。
まずは、挿入をクリックします。
次に、
①ページ番号をクリックします。
②ページ番号の書式設定をクリックします。
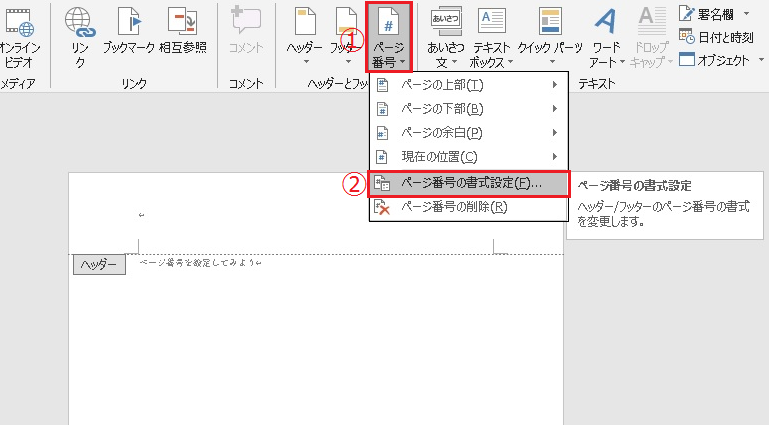
下記の様に、ページ番号の書式が開いたら
番号書式のプルダウンをクリックしましょう。
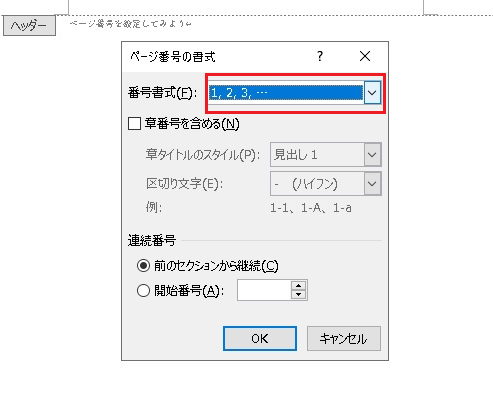
すると下記の様に、様々な番号書式が用意されていますので好きな書式を選択しましょう。
今回は、Ⅰ,Ⅱ,Ⅲを選択してみます。
最後にOKをクリックしましょう。
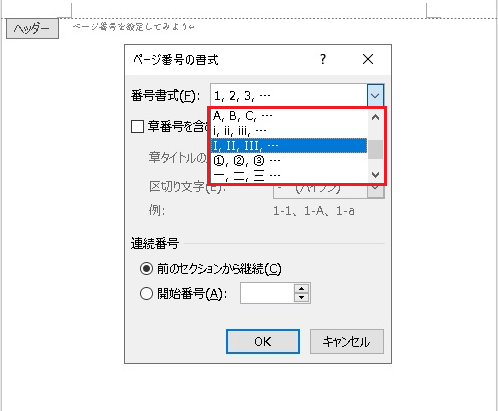
するとフッターにⅠが表示されました。

ページ番号に独自の書式の設定方法
Page1やページ1のように番号だけではなく独自の文字を挿入することができます。
やり方は簡単です。
番号の前にPageやページを直接入力するだけです。
ページ1となれば、2ページ目もページ2となり、全てのページへ反映されますよ。

3/10のような、現在のページ/総ページ数の番号設定方法
1/2や3/10のように「現在のページ/総ページ数」形式のページ番号を設定することができます。
やり方は、挿入をクリックしてから
①ページ番号をクリックします。
②ページの下部をクリックします。
③太字の番号2をクリックします。
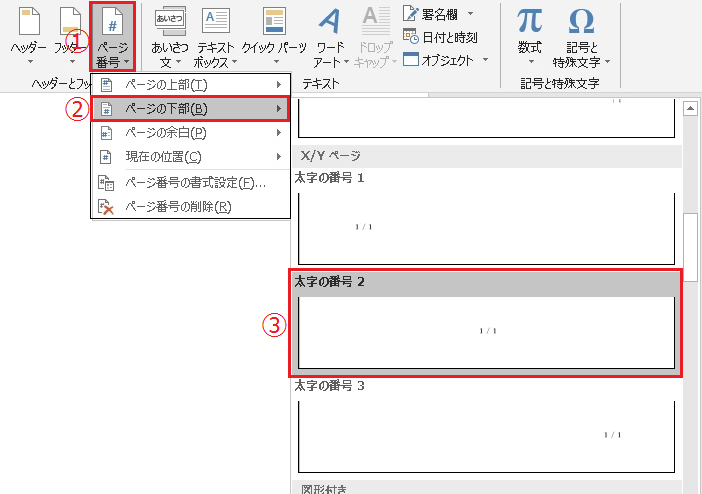
すると下記の様に「現在のページ/総ページ数」形式のページ番号が設定されました。

ページ番号の位置を変更する方法
ページの番号の位置は、左揃え・中央揃え・右揃えへ変更することができます。
やり方は簡単。
①ホームをクリックします。
②段落の中から好きな位置をクリックすれば完了です。

ページ番号を削除する方法
ページ番号の削除の方法です。
やり方は簡単。
挿入から、
①ページ番号をクリックします。
②ページ番号の削除をクリックします。
これで一瞬で削除することができますよ。
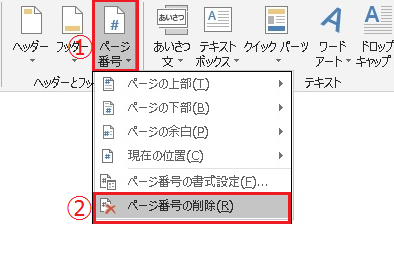
まとめ
今回は、ワードのページ番号の設定方法を解説してきました。
基本のやり方は、挿入からページ番号をクリックして設定していきます。
長くなったページを見やすくするには番号は必要ですよね。
好きな番号書式を設定して見やすくしていきましょう。
それではお疲れさまでした。








