本記事ではWord(ワード)からPDFへ変換する方法とパスワード設定方法を解説していきます。
PDFファイルは非常に便利なファイルで、
パソコンなどの使用環境が違っても誰もが同じ状態で見ることができるのです。
ただし、PDFファイルを開くには専用のソフトが必要になります。
始めからインストールされている場合も多いですが、インストールされていない場合は、
Adobe社のAdobe Acrobat Readerを無料ダウンロードする必要があります。
それでは、ワードからPDFへ変換方法を解説していきますね。
Word(ワード)からPDFへ変換する方法
ワードからPDFへ変換する方法は二つあります。
エクスポートからPDFファイルへ変換する方法と、
名前を付けて保存からPDFファイルへ変換する方法があります。
まず初めに、エクスポートからPDFファイルへ変換する方法を解説しますね。
ワードの文章を入力してある画面のファイルをクリックします。
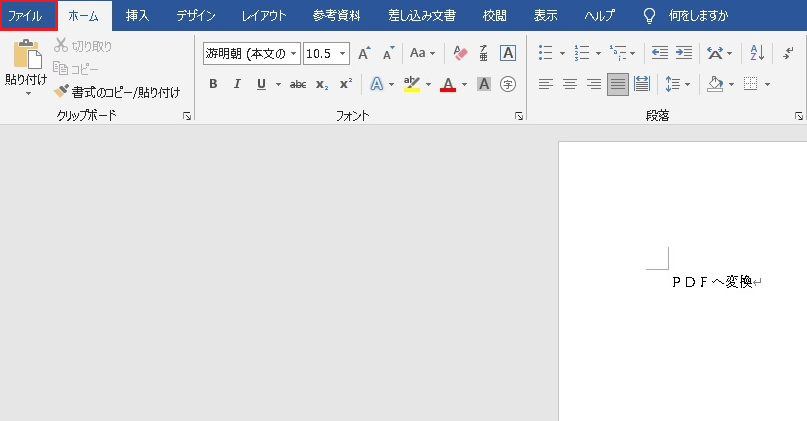
次にファイルが開いたら、
①エクスポートをクリックします。
②PDF/XPSドキュメントの作成をクリックします。
③PDF/XPSの作成をクリックします。
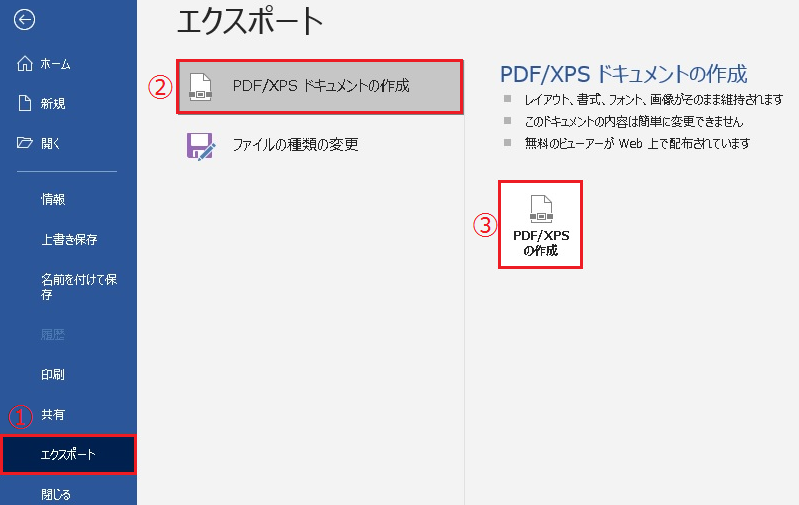
次に保存先を選択して、
①ファイル名を入力します。
②発行をクリックします。
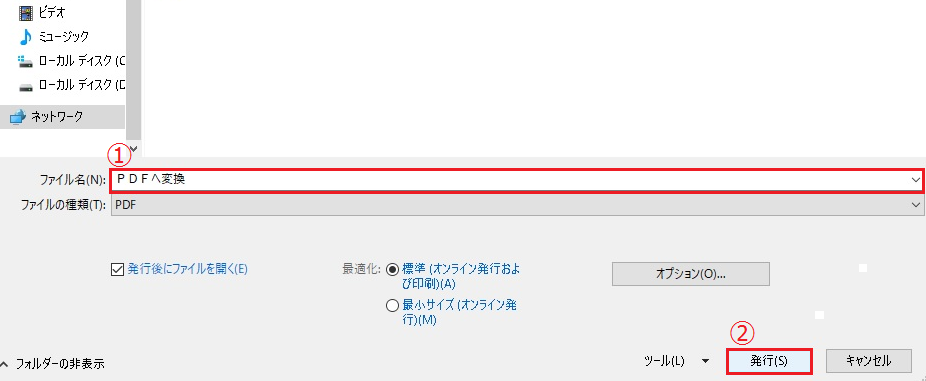
以上でPDFファイルが完成します。
さらに詳しく知りたい方はこちらからご覧ください。
名前を付けて保存からPDFファイルへ変換する方法も解説しています。
次に、PDFファイルへパスワードを設定してみましょう。
PDFファイルのパスワード設定方法
大事なファイルはパスワードを設定しておきましょう。
やり方は簡単。
PDFファイルを発行する前に、
オプションをクリックします。
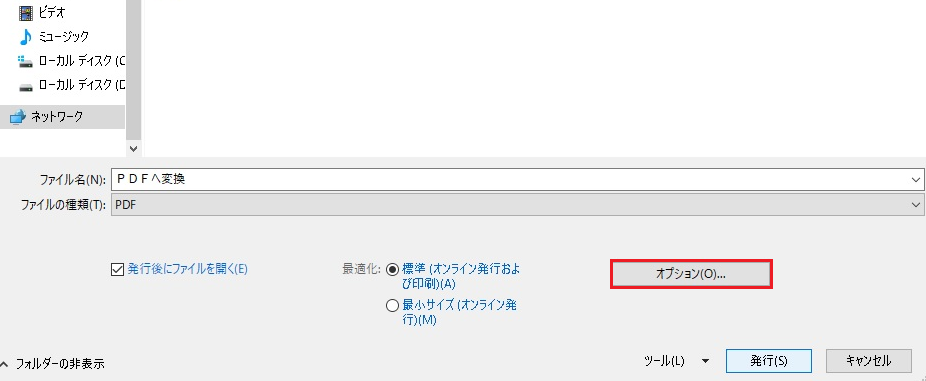
次に、
①ドキュメントをパスワードで暗号化するにチャックを入れます。
②OKをクリックします。
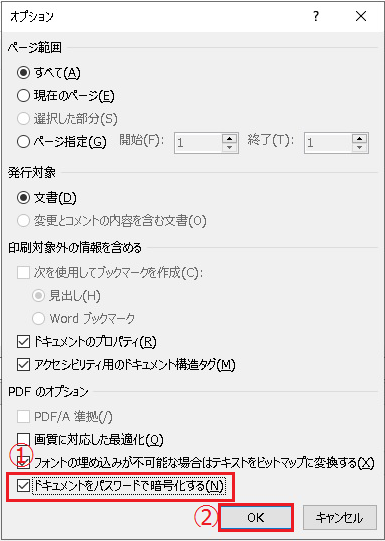
そして、PDFドキュメントの暗号化が開いたら、
①パスワードを入力します。
②OKをクリックします。
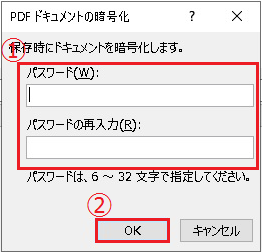
あとは、いつも通りに保存すればOKですよ。
これでファイルのセキュリティーも安心ですね。
おすすめ!PDFと電子署名の基本が身につく本
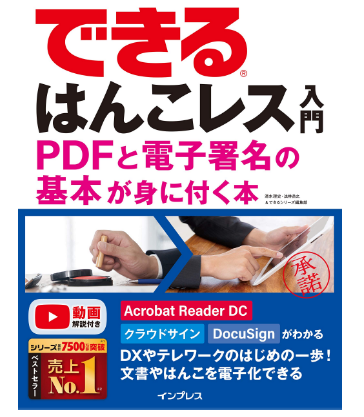
PDFの編集や契約書の保存方法は勿論のこと、
はんこレス・脱ハンコにまつわる実践的な知識を身に付けることができます。
テレワークで押印業務が難しくなった今、
はんこレス・脱ハンコも一緒に身に付けておきましょう。
どんどん時代が変わり、電子署名の時代になっていきますね。
まとめ
Word(ワード)からPDFへ変換する方法とパスワード解説してきました。
エクスポートからPDFファイルへ変換する方法と、
名前を付けて保存からPDFファイルへ変換する方法がありましたね。
PDFファイルは非常に便利なソフトです。
このソフトのつかい方を覚えてビジネスにも役立てましょう。








