今回は、ワードのテキストボックスの使い方を簡単に解説していきます。
テキストボックスは、自分でドラッグして配置を変えられる便利な機能です。
この機能を使いこなすことで作業効率が向上するのは勿論のこと、見やすい文章を作成することができます。
是非覚えて使いこなしていきましょう。
それでは早速解説していきます。
ワードのテキストボックスの使い方
それでは、ワードのテキストボックスの使い方を解説します。
はじめにワードを開いてから、
①挿入をクリックします。
②テキストボックスをクリックします。
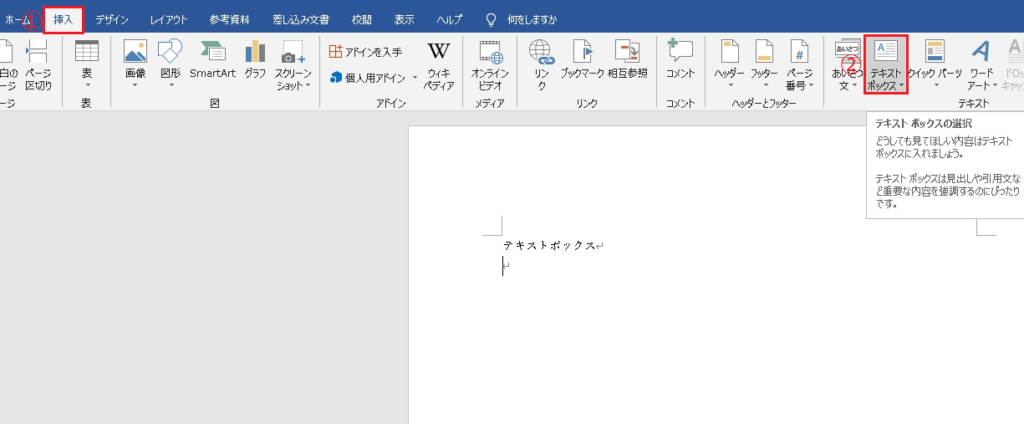
すると、下記の様に様々なテキストが出てきます。
ここから、挿入したいテキストをクリックしましょう。
今回はイオン-サイドバー1を選択してみます。
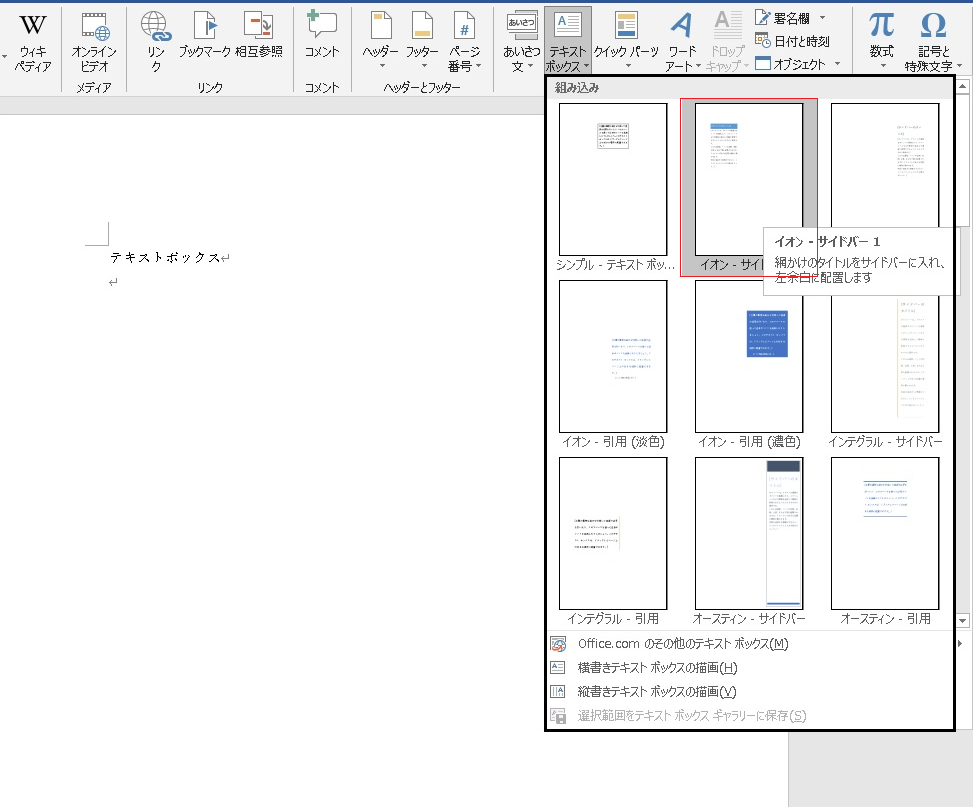
すると、下記の様に挿入されました。
一瞬で挿入されるので簡単ですね。
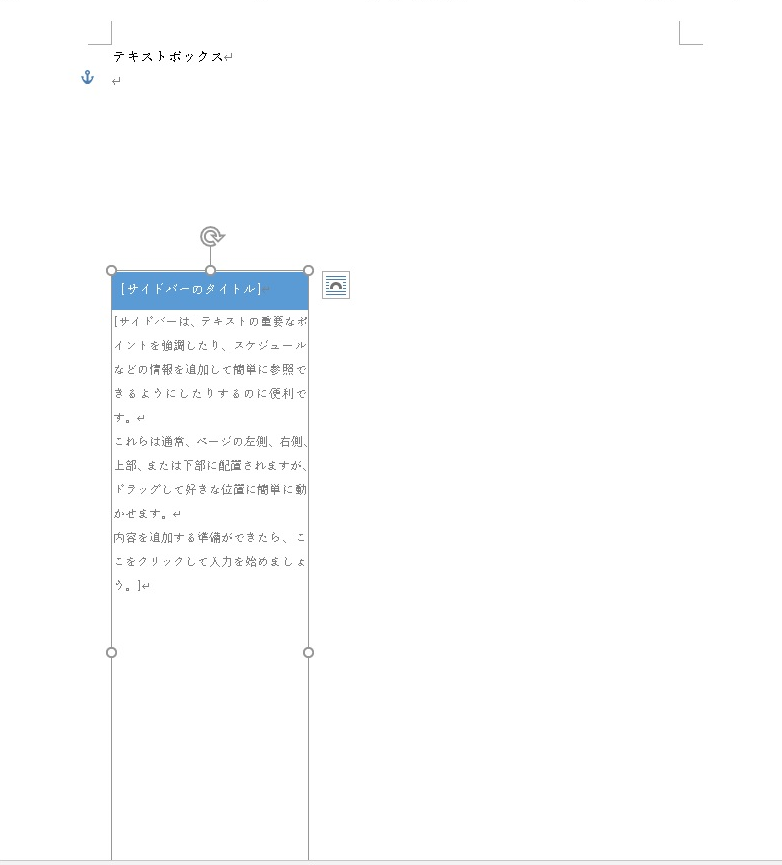
・〇印をドラッグすれば大きさを変更することができます。
・罫線の上でDeletを押せば削除できます。
横書きテキストを挿入してみよう
次は、横書きテキストを挿入してみましょう。
やり方は超簡単です。
テキストボックスをクリックしてメニューを出します。
次に、赤枠の横書きテキストの描画をクリックします。
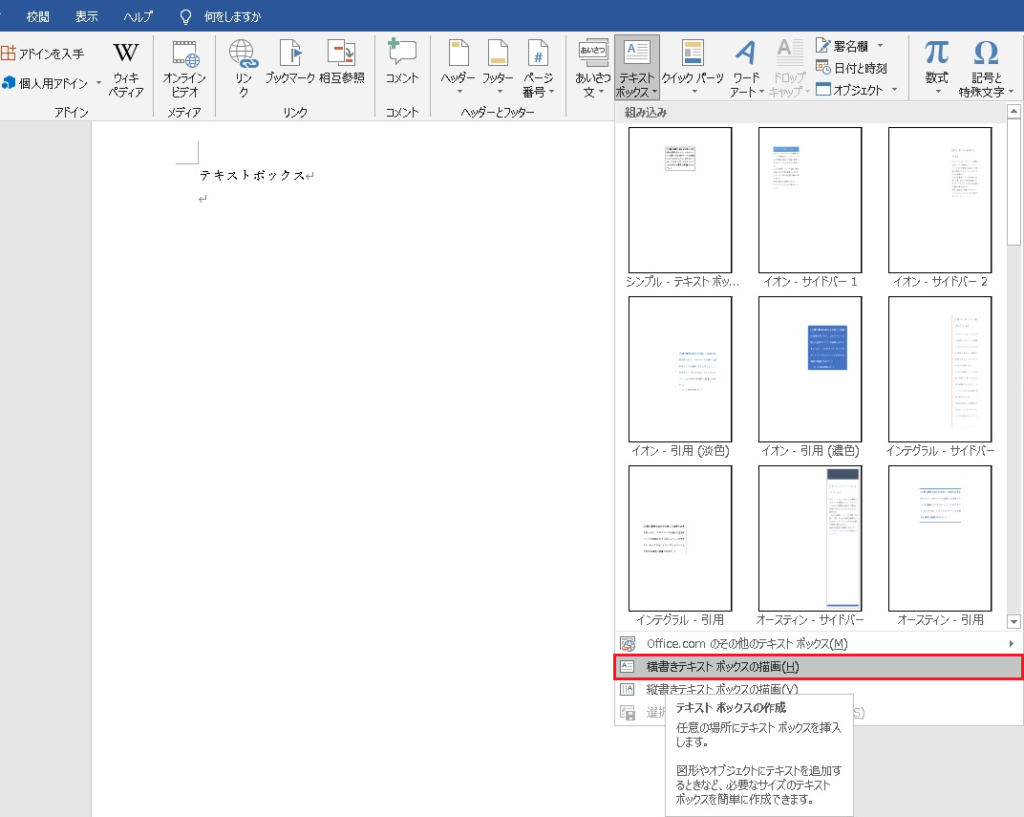
すると、あっと言う間に挿入されました。
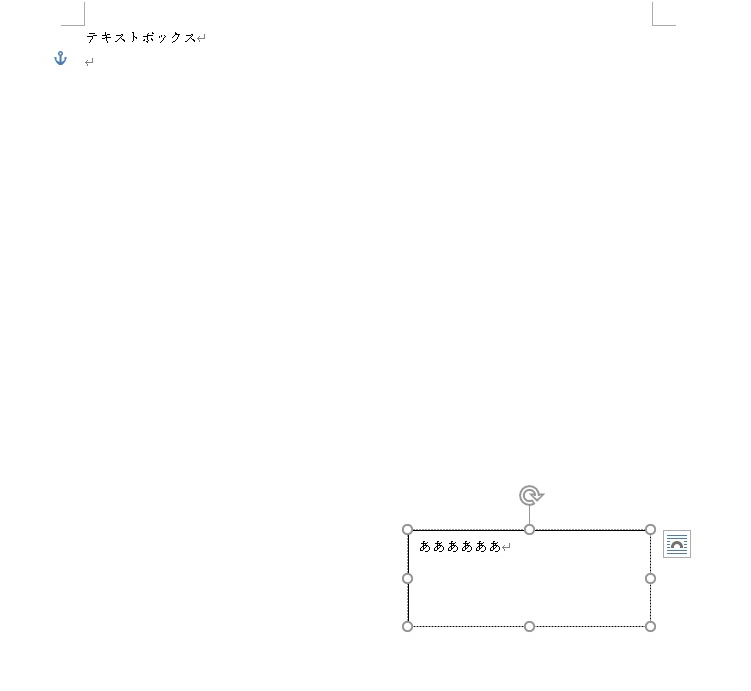
縦書きテキストを挿入してみよう
次は、縦書きテキストを挿入してみましょう。
やり方は、テキストボックスをクリックしてメニューを出します。
次に、縦書きテキストボックスの描画をクリックします。
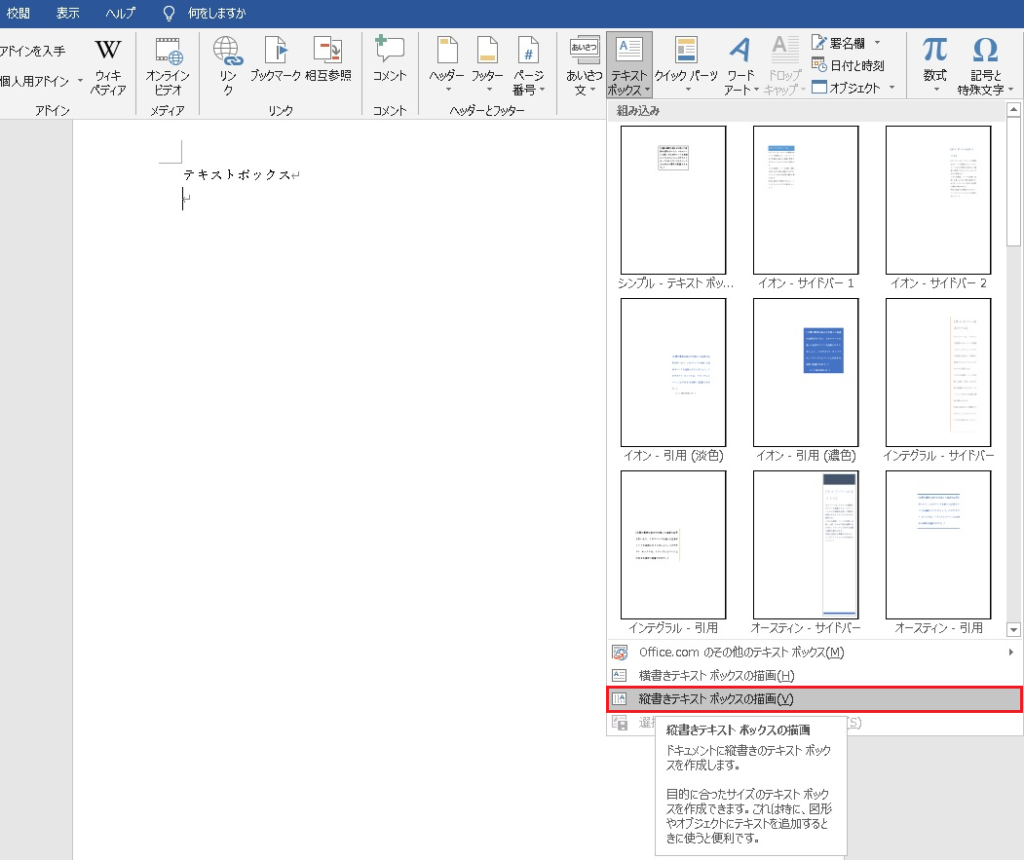
すると、下記の様にあっという間に挿入されました。
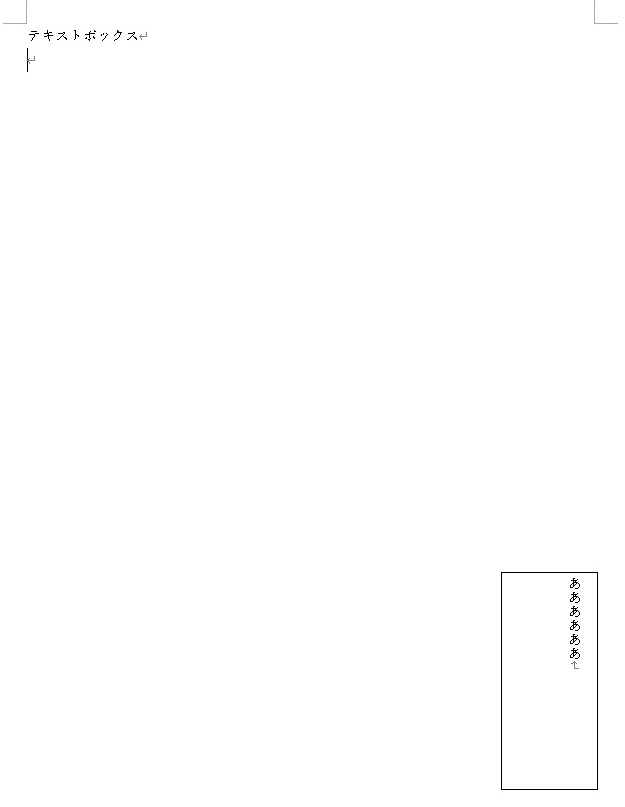
テキストボックスを移動してみよう
ワードのテキストボックスを自由に移動してみましょう。
やり方は簡単です。
罫線の上にカーソルを合わせると、十字マークが出ます。
この十字マークをドラッグすれば自由に移動できますよ。
また、上部の丸い矢印をドラッグすれば角度も変えることができます。

まとめ
今回は、ワードのテキストボックスの使い方を簡単に解説してきました。
やり方は、挿入からテキストボックスをクリックして好きな項目を選択するだけです。
あっという間に挿入されますので、いろいろ試してみましょう。
それではお疲れさまでした。









