今回はワードのスペルチェックと文章校正機能の使い方を解説していきます。
入力したテキストに誤字・脱字がないかを確認する時に便利なのがスペルチェックと文章校正機能です。
誤字・脱字の部分が赤色などで表示され、簡単に見つけて修正することができます。
あわせて表記ゆれチェックも使いこなすと、さらにミスがなくなります。
対外的な文章は間違っていたら恥ずかしいですからね。
そうならない為にもスペルチェックと文章校正機能を上手に使いこなしましょう。
それでは解説していきます。
ワードのスペルチェックと文章校正機能の使い方
下記の文章をもとにスペルチェックと文章校正を行います。
長文になってくると、間違っている個所を見つけるのが大変ですよね。
そんな時に便利なのがスペルチェックと文章校正機能です。
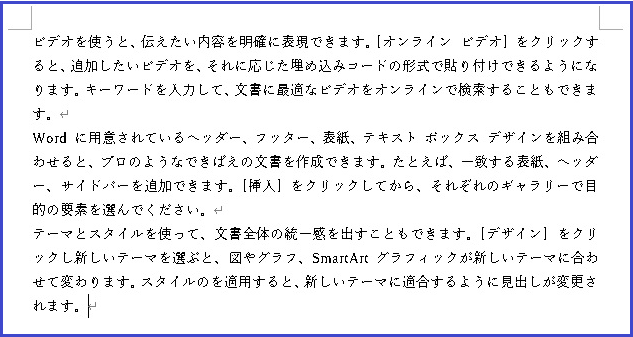
やり方は簡単です。
①校閲をクリックします。
②スペルチャックと文章校正をクリックします。
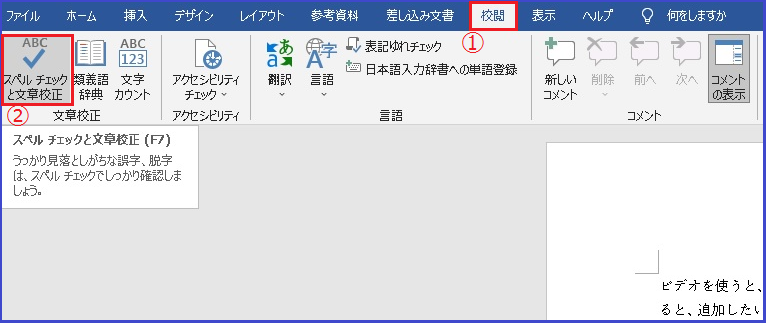
すると下記の様に赤線で指摘されているのが分かりますよね。
スタイルのを適用すると、の部分が入力ミスしているようです。
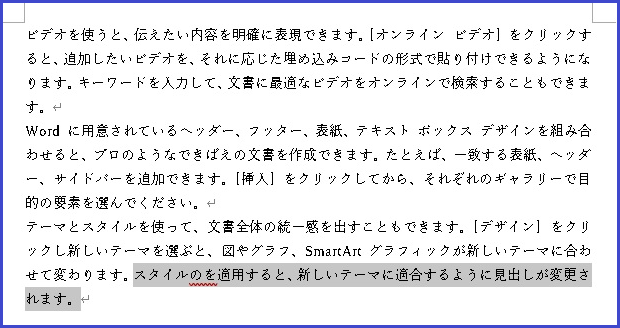
画面右側には下記の様に表示されています。
のをの部分が入力ミスだと指摘されているのが分かりますよね。
ここを修正すれば完了です。
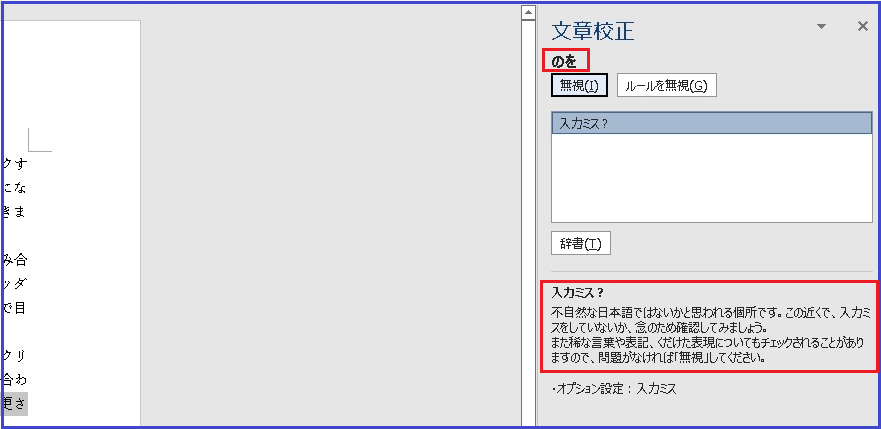
表記ゆれチャックも使いこなそう
表記ゆれチャックも合わせて使いこなしましょう。
「表記ゆれ」とは「コーヒー」と「コーヒ」のように、ひとつの文章内で同じ意味を持つ単語に対し異なる表記が使われている状態を指します。
「表記ゆれチェック機能」を使うことで、文章内の文字を検索して表記ゆれの箇所を表示することができます。
校閲の表記ゆれチェックをクリックしましょう。
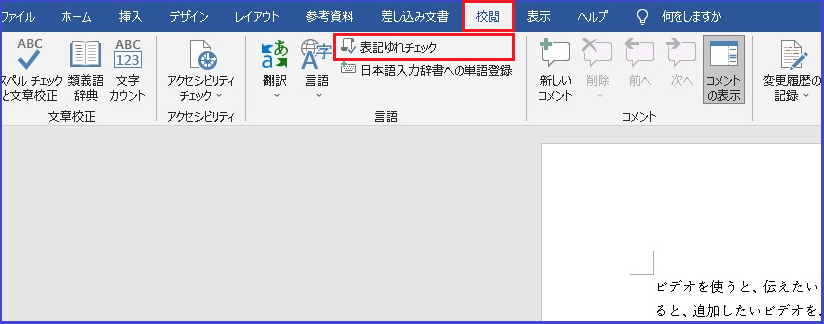
※下記の文章をご覧ください。
テーマの下が青線で表示されています。
「テーマ」や「テマ」「テーマー」など入力ミスがありますね。
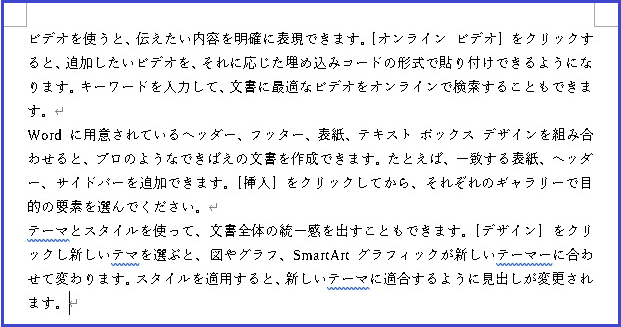
表記ゆれチェックをクリックすると下記の様に表示されます。
統一したい修正候補を選択してから、すべて修正をクリックして閉じれば完了です。
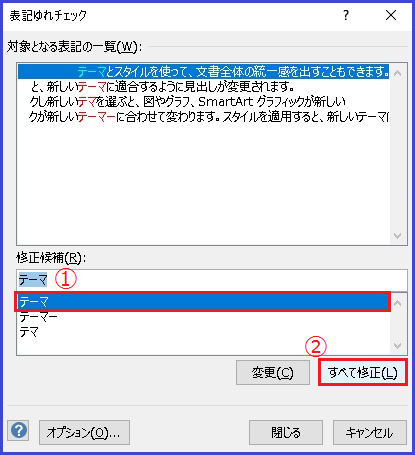
下記の赤枠のようにすべて「テーマ」に修正されましたね。
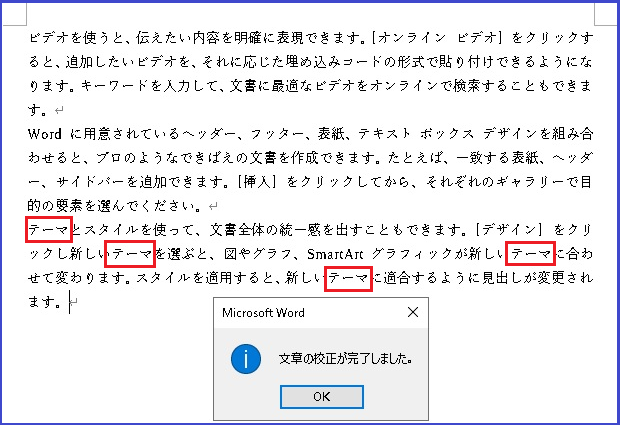
まとめ
今回はワードのスペルチェックと文章校正機能の使い方と表記ゆれチェックを解説しました。
この機能を使うことで入力ミスが大幅に減少すること間違いないですね。
対外的な文章は間違えることできないので、上手に使いこなしてみましょう。
それではお疲れ様でした。








