今回はワードの文字に二重線をいれて訂正(取り消し)するやり方を解説していきます。
ワードで作成した文字に取り消し線の単線や二重線を入れたい時ありますよね。
単線は簡単にできますが、二重線はひと工夫が必要です。
そんなに難しくはないので是非最後までみて覚えていきましょう。
それでは単線のやり方から解説していきます。
ワードの文字に単線をいれて訂正するやり方
はじめに、単線をいれて訂正するやり方です。
下記の様に、通常価格と決算価格があります。
ここで、通常価格に訂正の単線を入れていきます。

通常価格の\500000をドラッグして範囲を決めます。
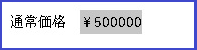
次にホームタブの赤枠(取り消し線)をクリックします。
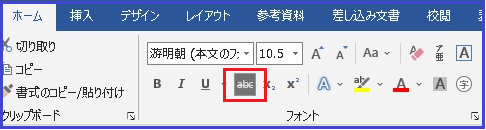
すると範囲内に単線の取り消し線を引くことができました。

ここまではすぐにできたと思います。
つぎは二重線の取り消し線をいれていきます。
ワードの文字に二重線をいれて訂正するやり方
ワードの文字に二重線をいれて訂正するやり方です。
はじめに二重線を入れたい文字をドラッグしておきます。
つぎに、ホームからフォントの赤枠の起動ツールをクリックします。
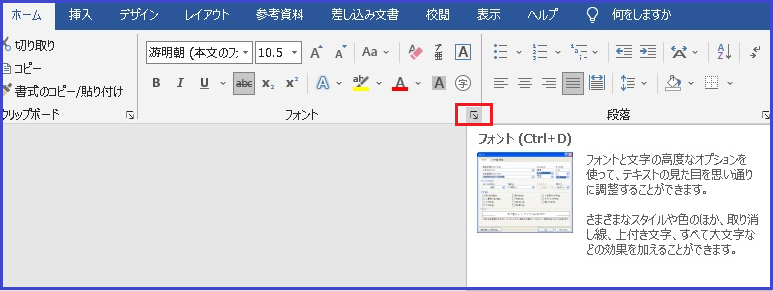
フォントが開いたら、①二重取り消し線をクリックします。
②OKをクリックします。
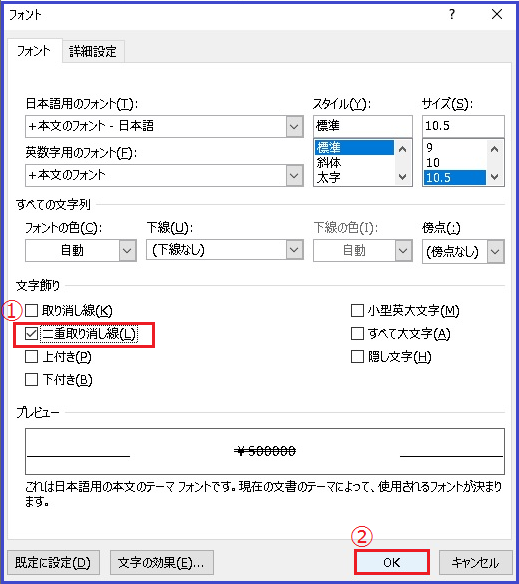
すると、下記の様に二重線が引けたのが分かります。

拡大してみてみましょう。
単線より取消線が協調されますね。
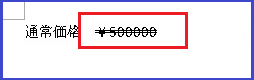
次は、二重線の色を変えて引きたい時のやり方です。
ワードの文字の二重線の色を変えて訂正するやり方
ワードの文字の二重線の色を変えて訂正するやり方を解説します。
ここでは、図形の挿入を活用していきます。
①挿入をクリックします。
②図形をクリックします。
③線をクリックします。
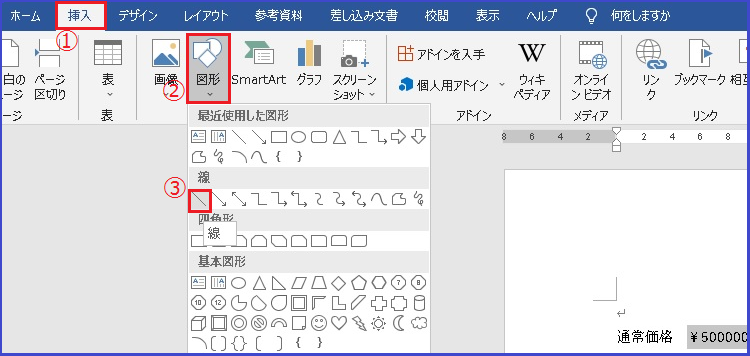
下記の様にドラッグして範囲を決めて線を挿入していきます。

つぎに図形の書式の①図形の枠線をクリックします。
②好きな色を選択します。ここでは赤を選択します。
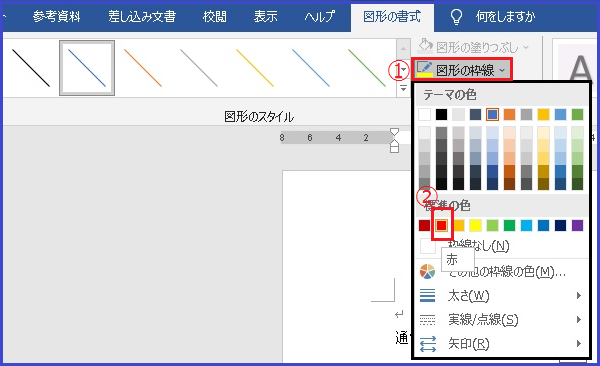
すると、赤線になったのがわかります。
同様に二つ目の線も挿入して色を変更していきましょう。
※慣れてきたら、はじめに作った赤線をコピーして貼り付けするのが早いですよ。

完成した線がこちらです。
二重線の赤線が完成しましたね。

まとめ
今回はワードの文字に二重線をいれて訂正(取り消し)するやり方を解説してきました。
二重線はホームからフォントの赤枠の起動ツールをクリックして、
二重取り消し線をクリックすれば簡単にできたと思います。
この二重線を上手に活用して、見やすい文章を作成していきましょう。
それではお疲れ様でした。
疲れた時に食べて欲しいおすすめのチョコレートを紹介します。
リンツ Lindt チョコレート お中元 ギフト プレゼント リンドール テイスティングセット ピック&ミックス 18種 23個 お菓子 スイーツ 詰め合わせ ショッピングバッグS付
自分のご褒美に食べるのも良いですし、お世話になっている方に送るのも良いですよ。飴玉サイズで食べやすく、甘すぎないので疲れた時の一息に皆さん喜びますよ。おすすめです。









