今回は、Windows10のスタートメニュー・タスクバー・アクションセンターが
グレーになっていまい、色が変更できない時の対処の仕方を解説していきます。
突然スタートメニューやタスクバーがグレーになって、
驚いた方も多いのではないでしょうか?
私もその一人です。
設定から色を変更しようと思っても、
スタートメニュー・タスクバー・アクションセンターが
グレーになっていて変更することが出来ないですよね。
でも大丈夫ですよ。
ちゃんとやり方がありますので解説していきますね。
設定⇒個人用設定⇒色⇒色をカスタム⇒windowsモードを黒へ
この流れで、設定していけばちゃんと色を変更することができますよ。
それでは、順番に解説していきますね。
タスクバー色グレーから変更するやり方
下記の画像のように、スタートメニューもタスクバーもグレーの状態です。
なんで?ってビックリしますよね。
何か変更が変わってしまったのか?windowsの更新でおかしくなってしまったのか?
いずれにせよ、簡単に設定を変更してしまいましょう。
まず、スタートメニューから設定をクリックします。
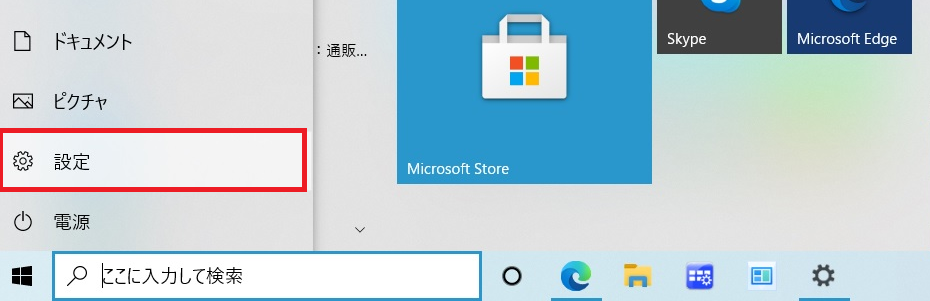
設定が開いたら、個人用設定をクリックします。
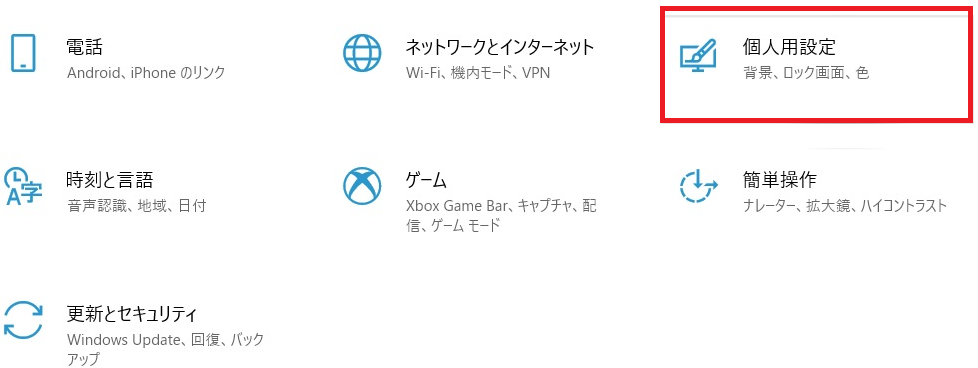
次に、個人用設定の色を選択しましょう。
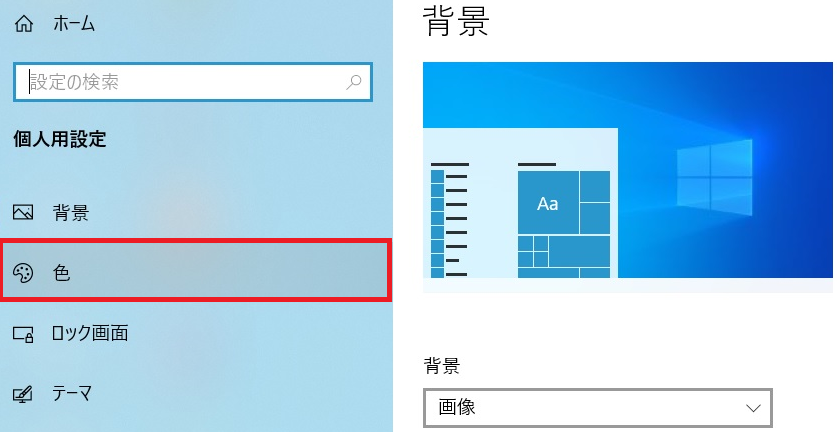
下記の画像のように、スタートメニュー・タスクバー・アクションセンターがグレーで、
チャックを入れることができない状態なのが分かります。
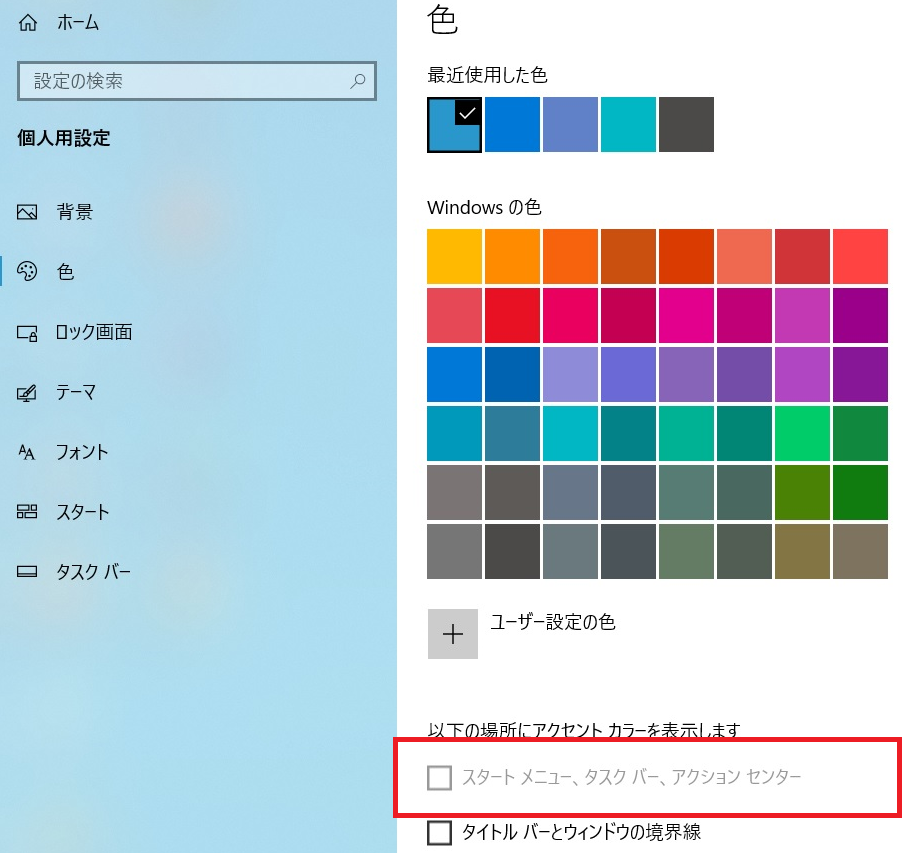
次に、色を選択するのところを変更していきます。
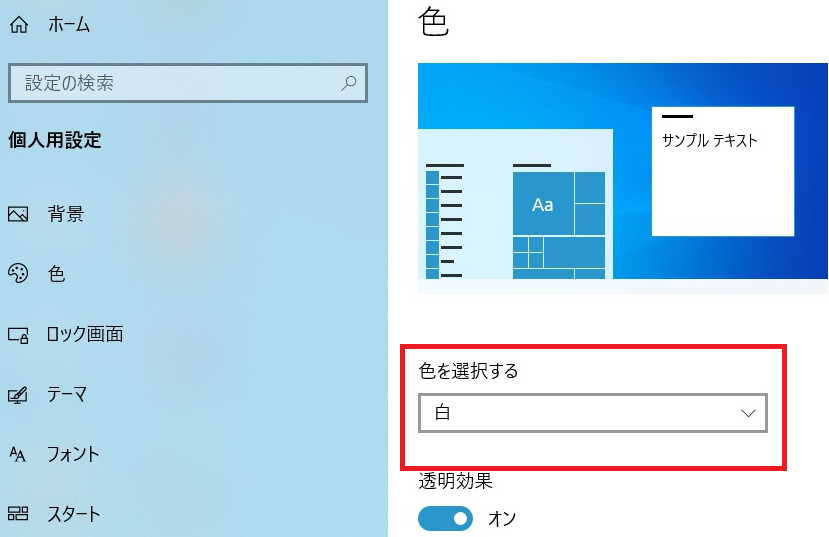
白黒カスタムから、カスタムを選択しましょう。
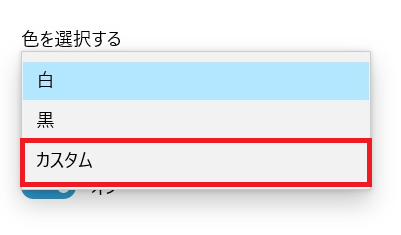
次に、既定のWindowsモードを選択してくださいを変更します。
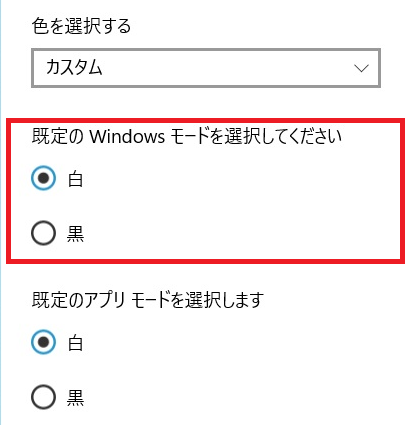
白から、黒に変更しましょう。
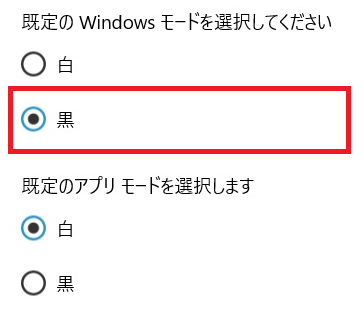
すると、ちゃんとスタートメニュー・タスクバー・アクションセンターの文字が
黒にもどり、変更できる状態になりました。
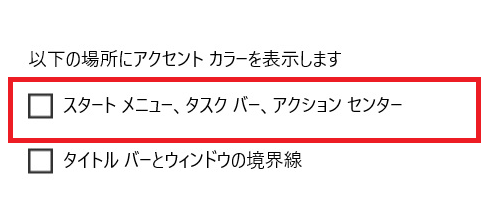
スタートメニュー・タスクバー・アクションセンターにチャックを入れましょう。
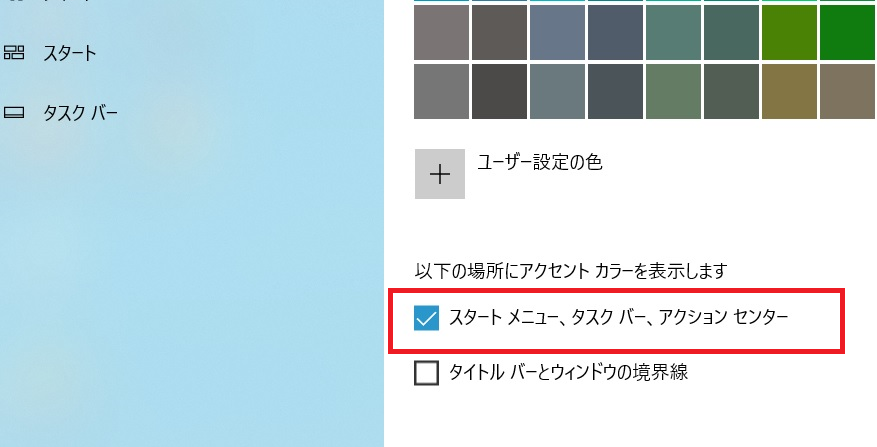
スタートメニュー・タスクバーの色変更のやり方
スタートメニュー・タスクバー・アクションセンターにチャックを入れたら、
好きな色を選択してみましょう。
下記のように、ブルーを選択してみました。
タスクバーの色やスタートメニューの色が変更されたのが分かると思います。
これで安心ですね。
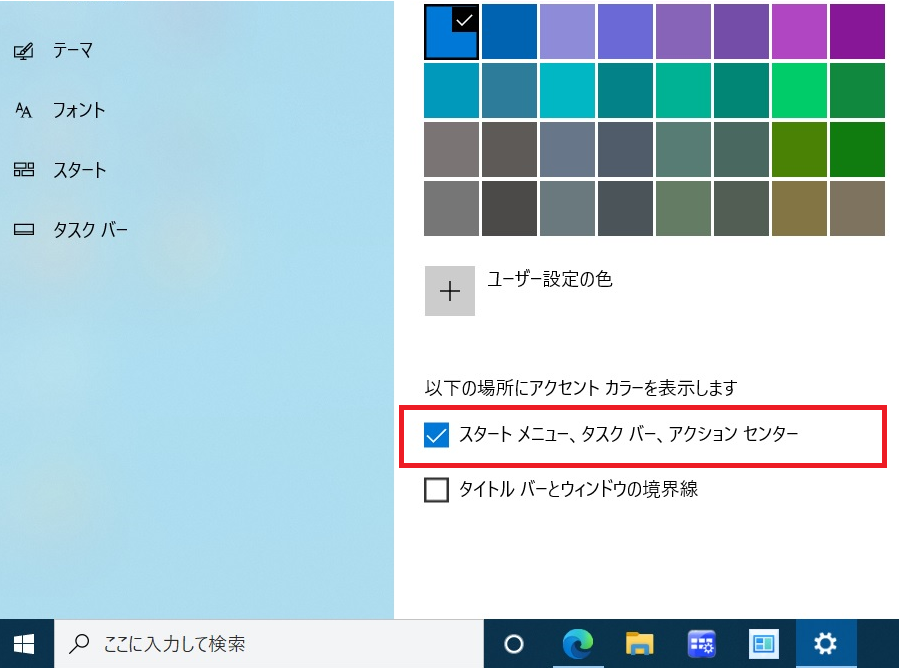
ユーザー設定の色をカスタムしよう
ユーザー設定の色をクリックすれば、
下記のように自由に色を選択することができます。
赤枠の中を自由に移動してみましょう。
するとオリジナルな色に変更できて楽しいですよ。
最後に完了をクリックすればOKです。
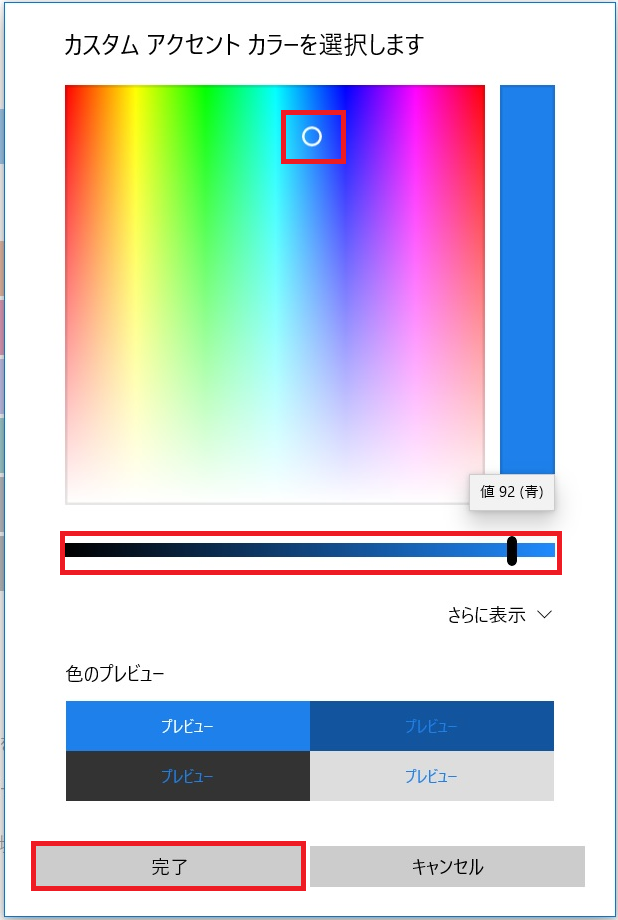
まとめ
今回は、Windows10のスタートメニュー・タスクバー・アクションセンターが
グレーになって、色が変更できない時の対処の仕方を解説してきました。
やり方は、簡単でしたよね。
設定⇒個人用設定⇒色⇒色をカスタム⇒windowsモードを黒へ
この流れで色が変更できたと思います。
これでひと安心ですね。








