今回は、Windows10タスクバーのアイコン大きさ変更と位置変更のやり方を解説していきます。
タスクバーには、ピン留めしてアプリを並べておくことができます。
そこに、いつも使っているアプリを留めておくと、簡単にアプリがスタートできて時間短縮につながります。
意外と使っている方は多いですよ。
タスクバーにたくさんのアイコンを表示したい場合は、アイコンを小さくしてしまいましょう。
また、タスクバーの位置も上下左右に簡単に変更できるので試してみましょう。
使いやすさを追求したい方、初心者の方にも分かりやすく解説していきますよ。
タスクバーのアイコンの大きさを比べてみよう
下記の画像が、通常のアイコンの大きさです。
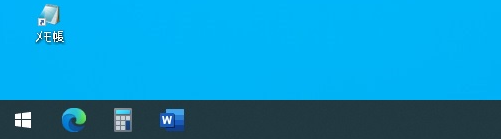
そして、下記の画像が小さいアイコンです。
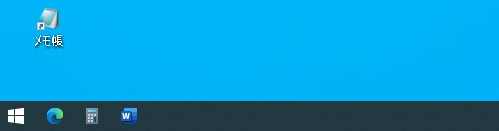
このように、小さくしておくことでスペースが生まれます。
たくさんアイコンを並べたい方は、小さくしておきましょう。
タスクバーのアイコンを小さくしてみよう
1.タスクバーの何もないところで、右クリックしてメニューを出します。
2.一番下の「タスクバーの設定」を左クリックします。
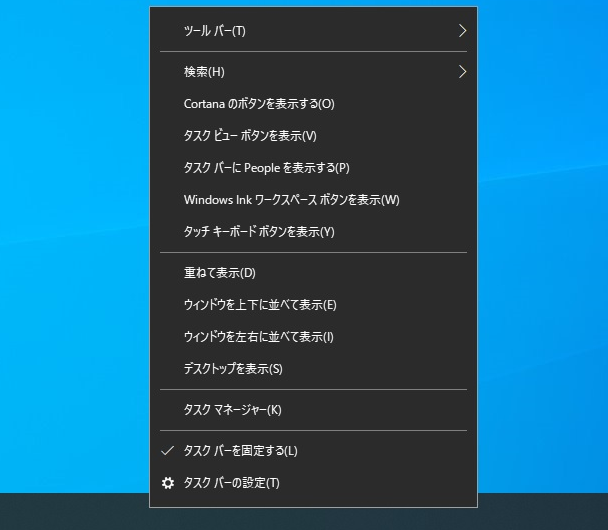
3.タスクバーのメニューが開いたら、赤枠の「小さいタスクバーボタンを使う」を左クリックしましょう。
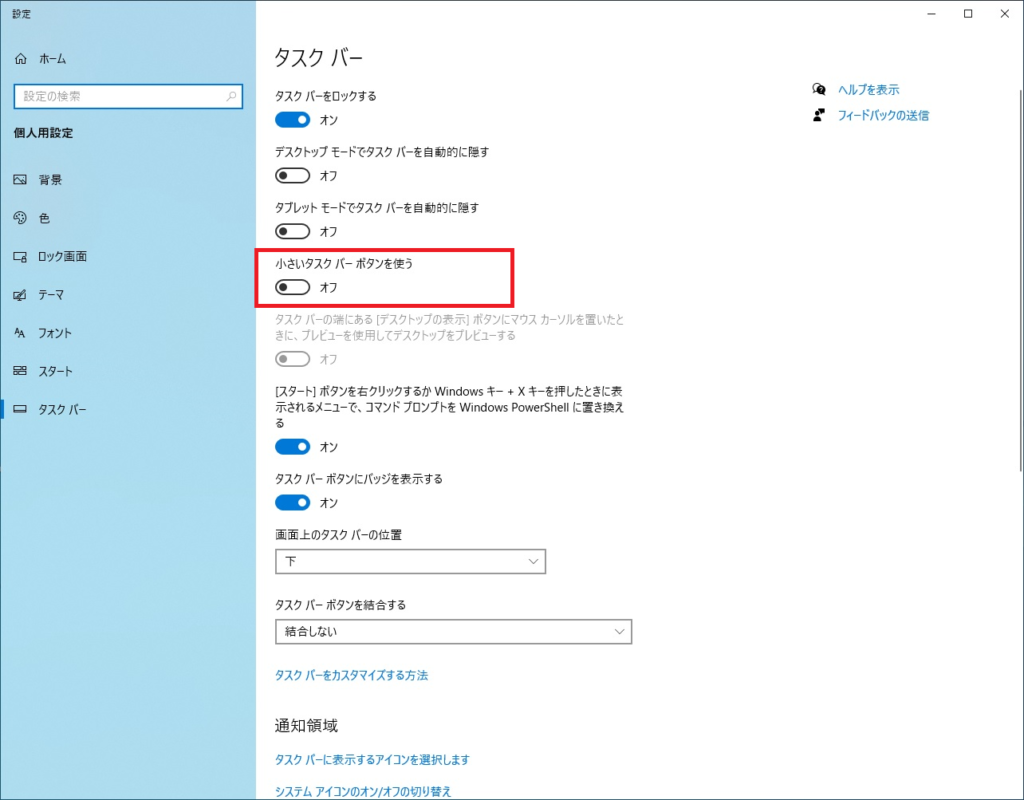
すると、下記のように「小さいタスクバーボタンを使う」がオンになります。
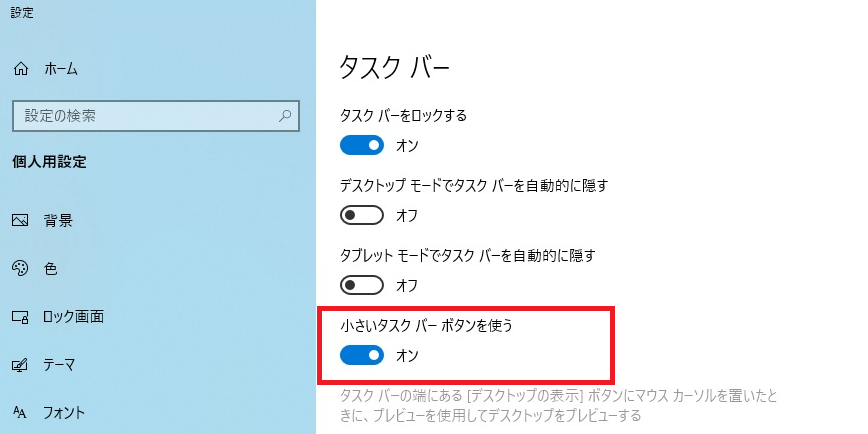
すると、下記のようにアイコンが小さくなりますよ。
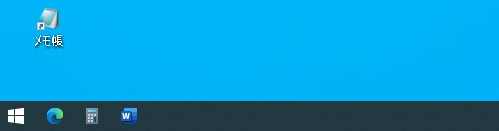
普通に戻したければ、「小さいタスクバーボタンを使う」を左クリックして、オフにすればOKです。
タスクバーの位置変更のやり方
1.「画面上のタスクバーの位置」を左クリックしてメニューを出します。
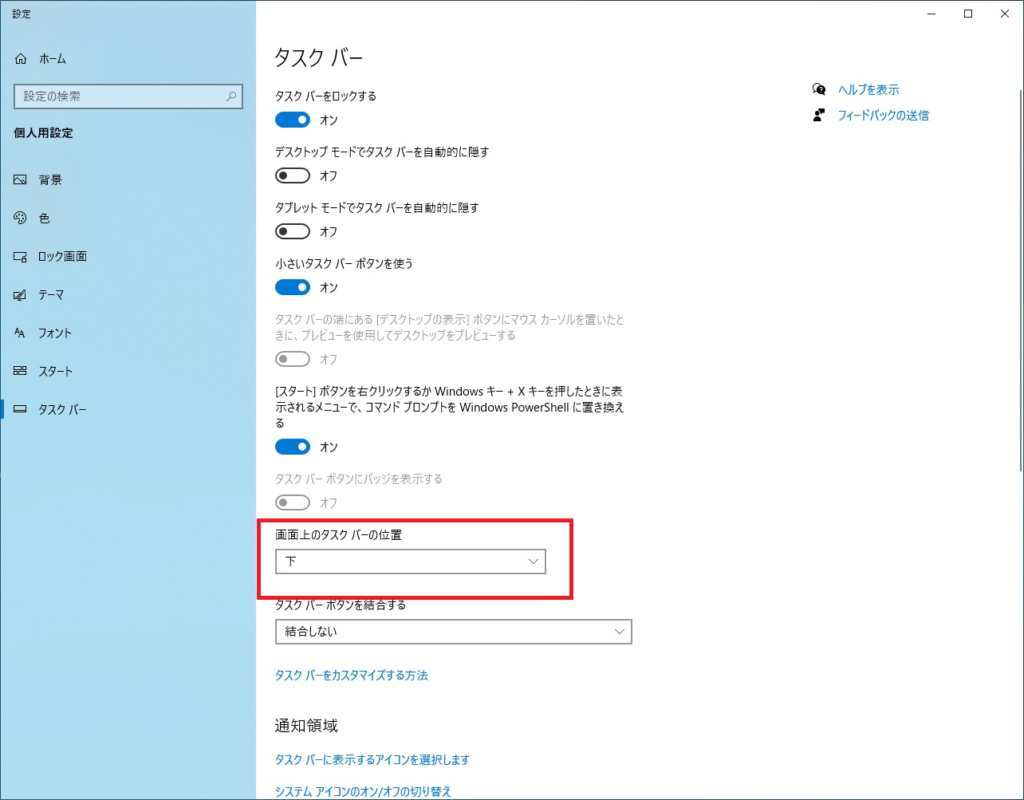
2.今回は、タスクバーを右にしてみますね。赤枠の右を左クリックします。
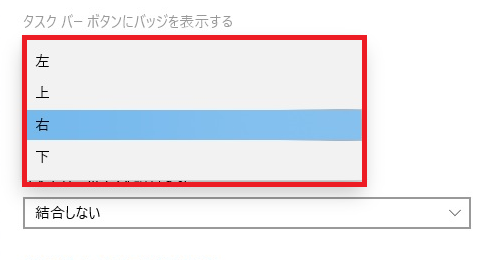
すると右側にタスクバーの位置が変わりました。
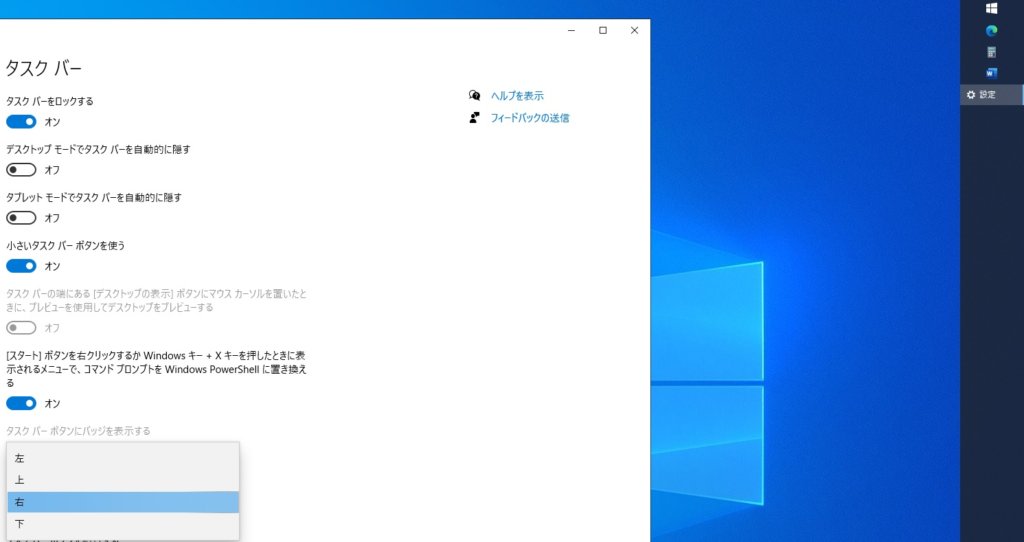
まとめ
今回は、Windows10タスクバーのアイコン大きさ変更と位置変更のやり方を解説してきました。
タスクバーの何もないところで右クリックしてメニューを出すと、簡単に設定変更ができますね。
自分の使いやすいように変更してみましょう。









