Windows 10 の画面のアイコンや文字が小さくて見づらいと、作業効率にも大きく影響してきますよね。
パソコンを使いやすくする為に、ディスクトップのアイコンや文字の大きさを調整しておきましょう。
今回は、アイコンの大きさ変更と文字の大きさ変更のやり方を初心者の方にも分かりやすく解説していきますね。
この記事は、こんな方におすすめです。
・パソコン初心者の方
・作業効率を上げたい方
・小さい字が見づらい方
それでは、解説していきます。
アイコンの大きさ変更のやり方
ディスクトップ画面で右クリックすると下記の画面になります。
1.メニュー画面がでたら、表示を左クリック。
2.次に、アイコンの大きさを左クリックします。今回は(中アイコン)
すると、アイコンの大きさが変わりますよ。
下記は、中アイコンの大きさです。簡単ですよね、使いやすい大きさにしてみましょう。
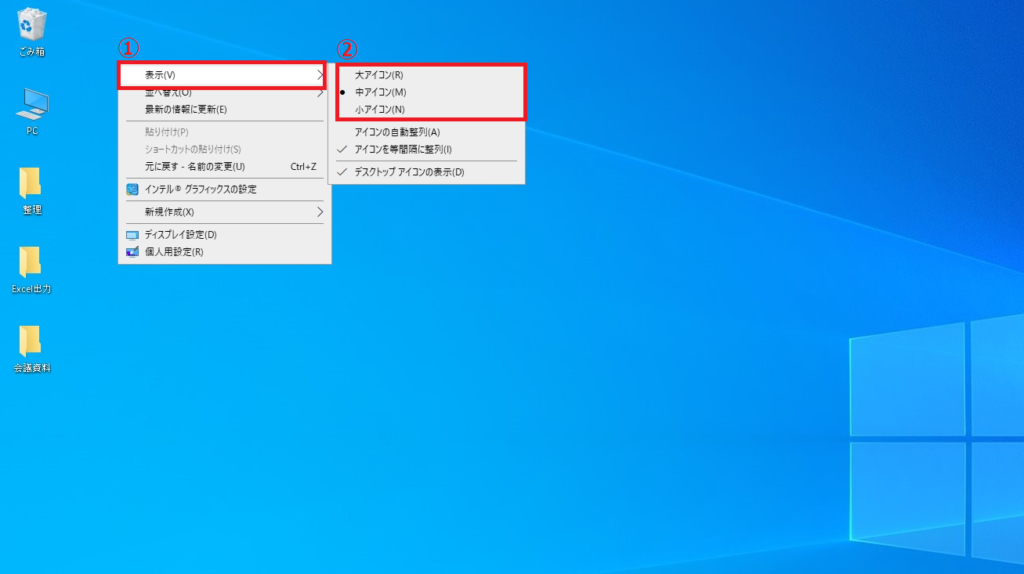
次に大アイコンです。
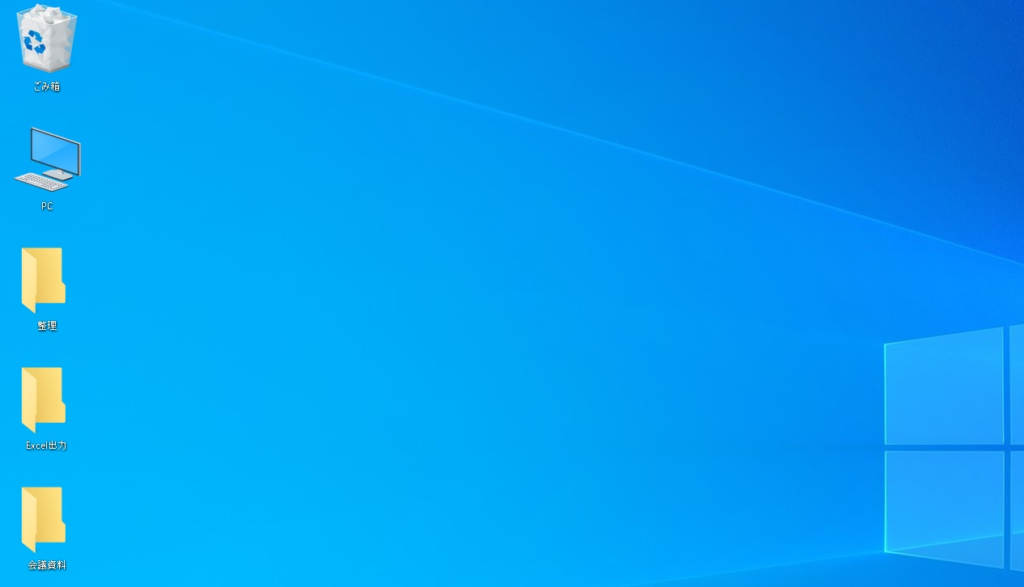
次に小アイコンです。
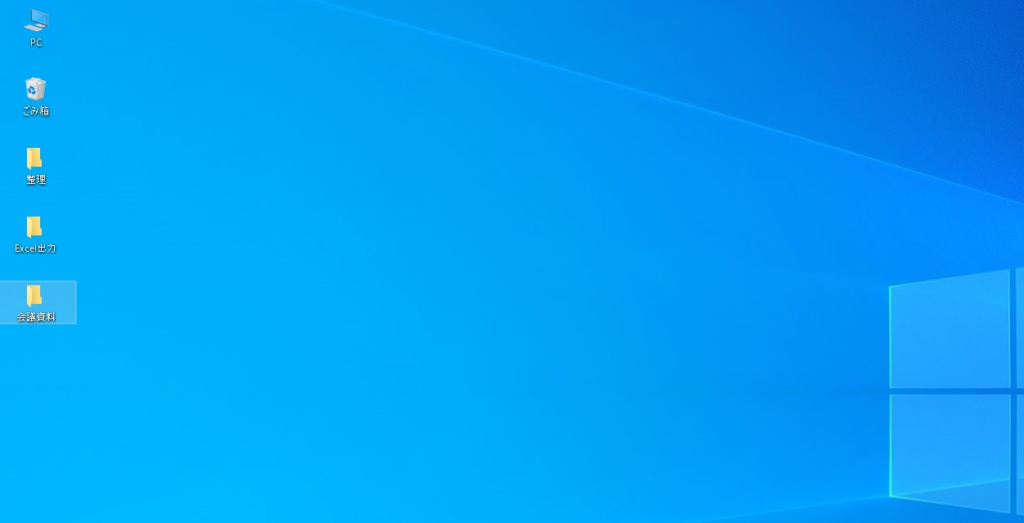
次に、アイコンを一番大きくしてみました。
でかいですよね。(笑)
このやり方は、Ctrlキーを押しながらマウスでくるくる回して調節します。
すると最大になったり、最小になったりしますので試してみましょう。
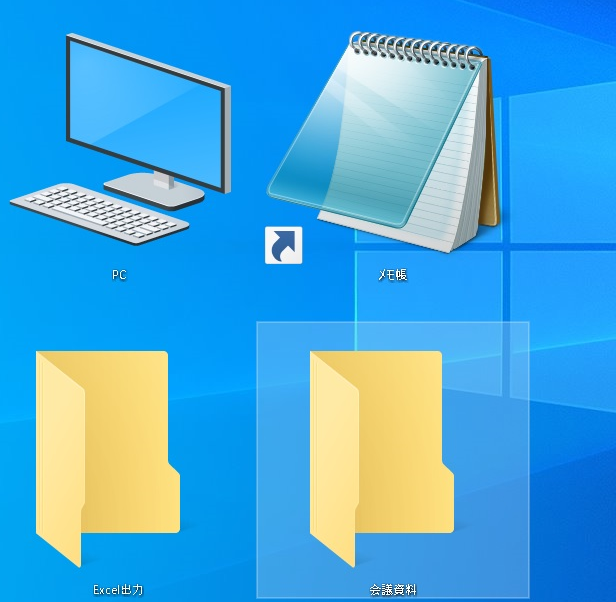
アイコンの並び替えのやり方
アイコンがばらばらになって整理できていない時の簡単な整理のやり方です。
1.デスクトップ画面で右クリックするとメニューが出てきます。
2.並び替えを左クリックして、名前、サイズ、項目の種類、更新日時、好きな項目をクリックするときれいに整理されます。
本当に一瞬ですので、便利な機能ですよ。
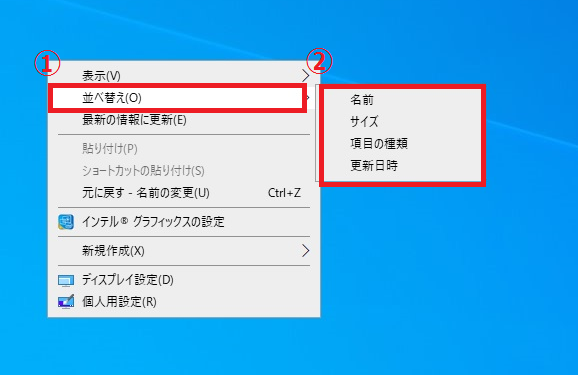
アイコンの字のサイズを変更するやり方
1.①のスタートを左クリックします。
2.②の設定を左クリックします。
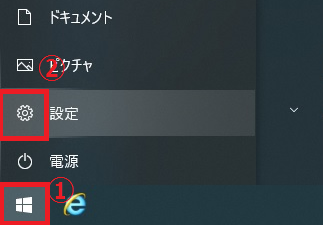
すると、Windowsの設定画面が出てきます。
3.簡単操作を左クリックしましょう
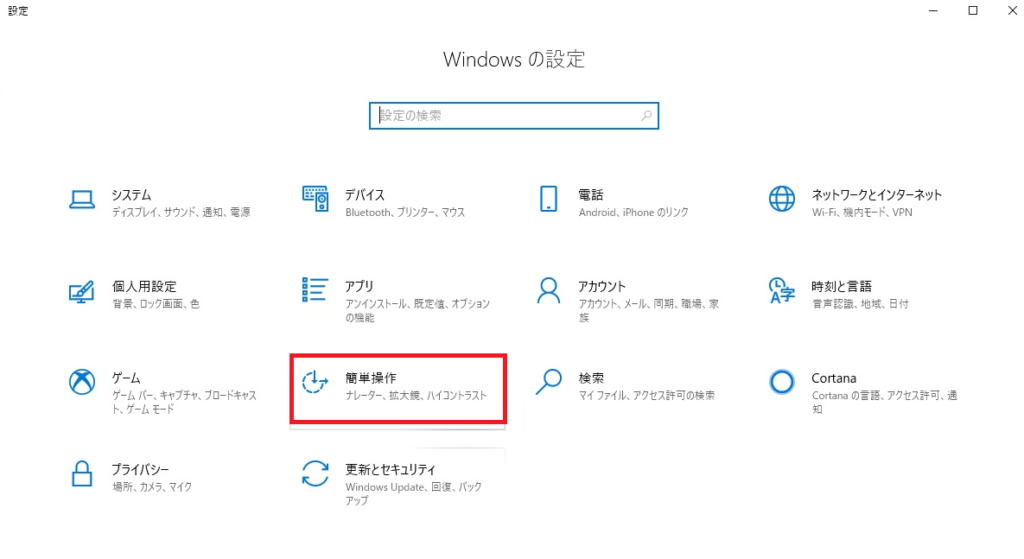
4.①の簡単操作のディスプレイを左クリックします。
そして、②にのように、青いボタンを左クリックしたまま(ドラッグ)右へ好きな大きさへ移動します。
5.終わったら、③の適用を左クリックします。
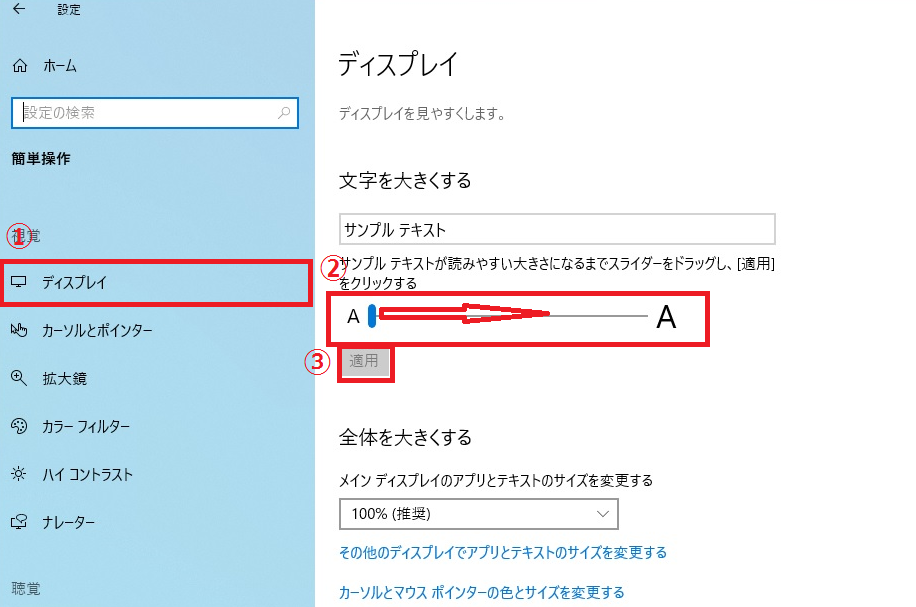
今回は、150%にしてみました。サンプルテキストの字が大きくなっているのが分かると思います。上記と比べてみましょう。
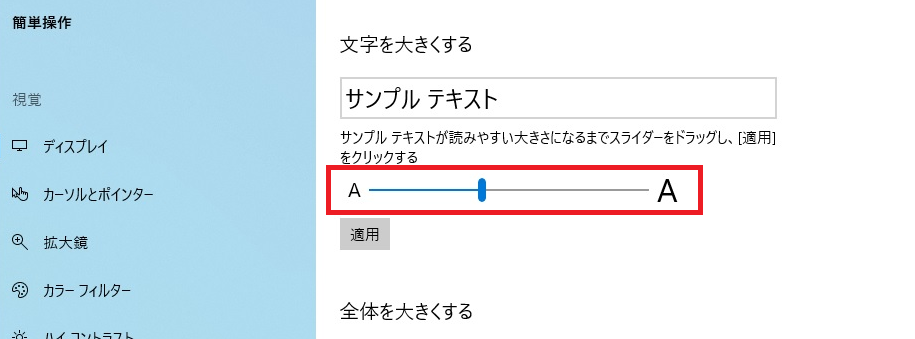
下記の画像は、100%と150%を比べてみました。
いかがでしょうか?
文字が大きく見やすくなっていますね。
好きな大きさへ変更してみましょう。
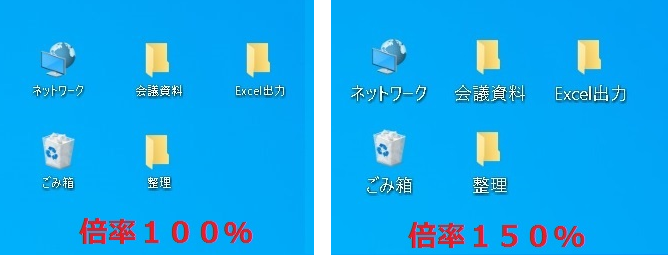
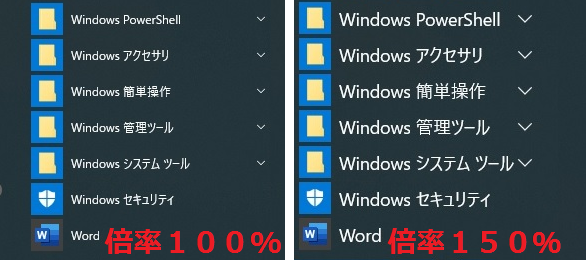
アイコンも文字も全部大きくするやり方
全体を大きくするやり方も簡単です。
赤枠の%を変えると、全体の大きさが変わります。
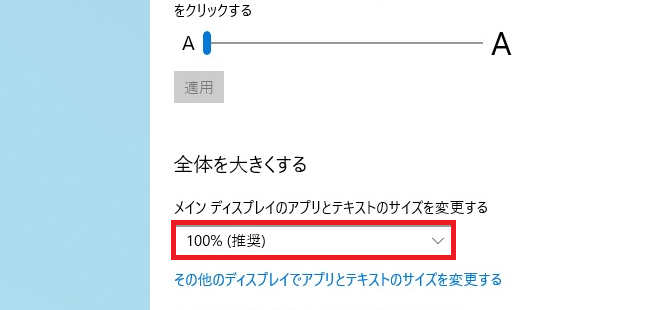
100%、125%、150%、175%などヘ変更できますよ。
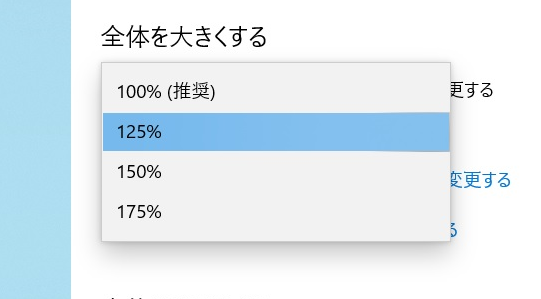
まとめ
今回は、アイコンの大きさ変更、文字の大きさ変更、全体の大きさ変更を解説してきました。
Windows 10 の画面の文字やアイコンが小さくて見づらいと、作業効率にも大きく影響してきます。
簡単なやり方で変更できますので、是非チャレンジしてみてください。








