Windows11の音声入力機能の使い方を解説していきます。
音声入力はMicrosoftの音声認識機能を使用して音声をテキストに変換していきます。
仕事でワードを使う方は是非この機能を使いこなして入力のスピードを向上させましょう。
会議の議事録作りにもおすすめですよ。
それでは早速解説していきます。
音声入力機能を使う準備をしよう
まずはスタートの検索から音声認識を入力します。
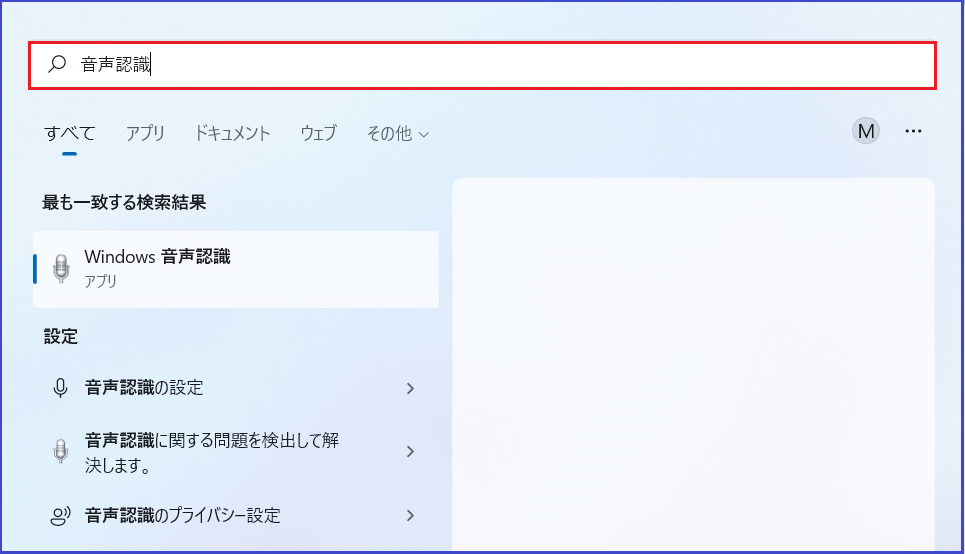
音声認識のセットアップが表示されたら次へをクリックします。
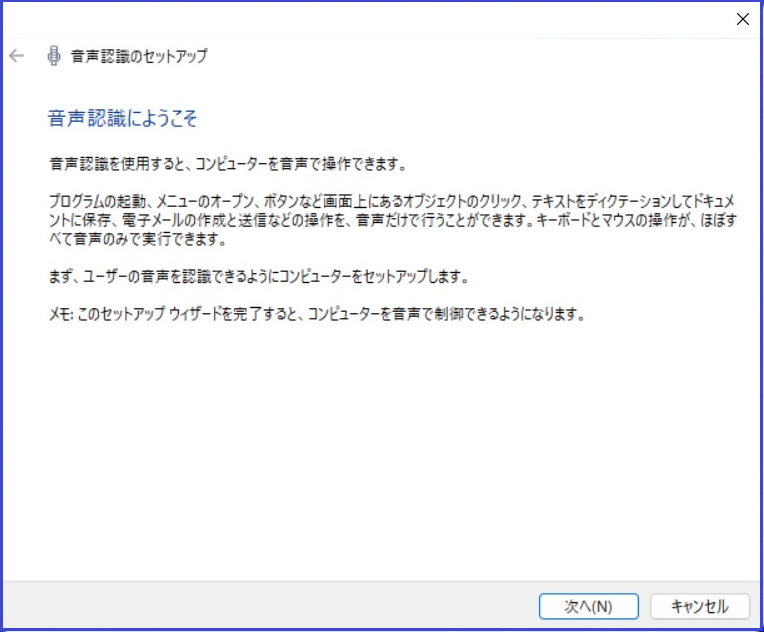
マイクの種類を選択してから次へをクリックします。
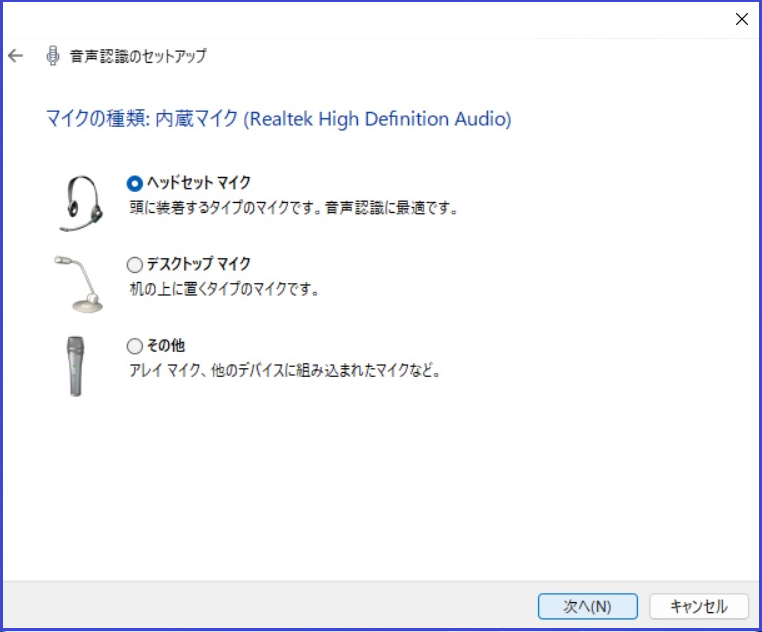
マイクのセットアップの配置を確認したら次へをクリックします。
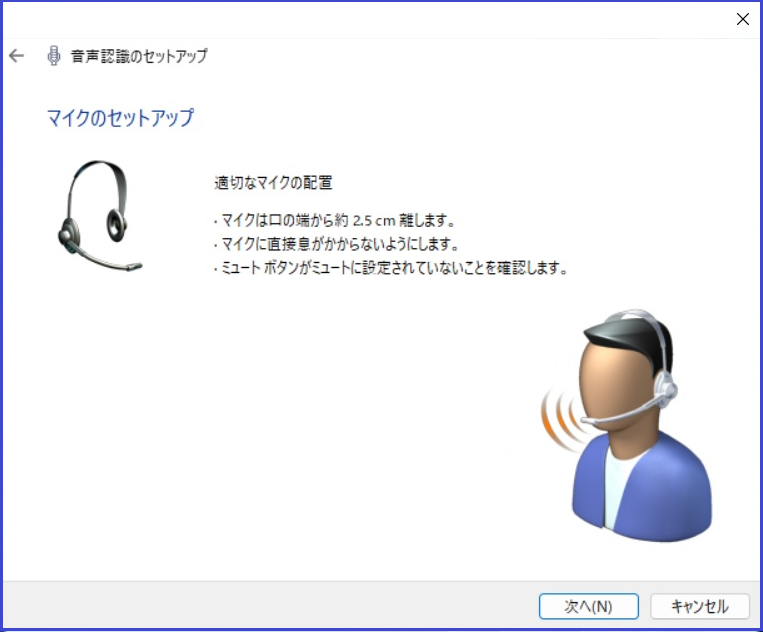
マイクの音量の調整です。読み上げたら次へ進みます。

これでマイクのセットアップが完了です。次へをクリックします。
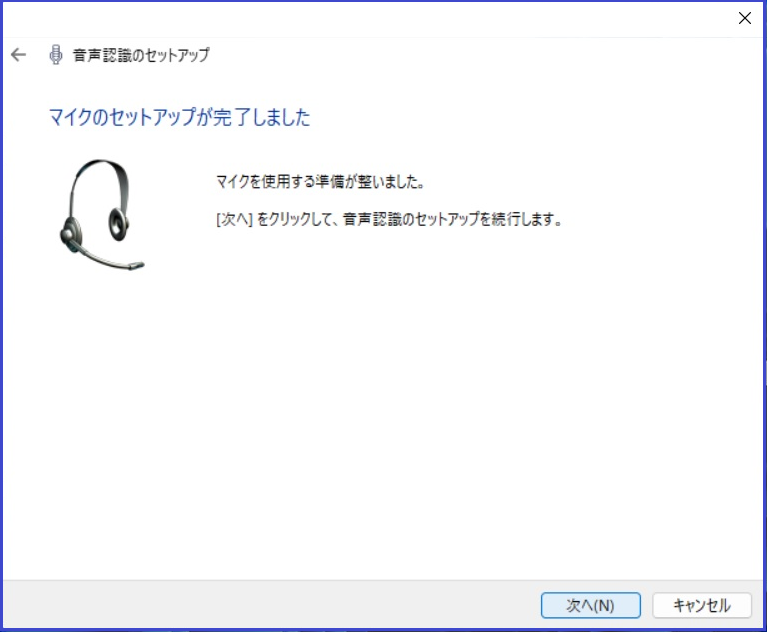
つぎは音声認識のセットアップです。
ドキュメントのレビューを選択します。
レビューすることによって音声認識の制度を上げることができます。
有効か無効を選択して次へ進みます。
※わたしは有効にしています。
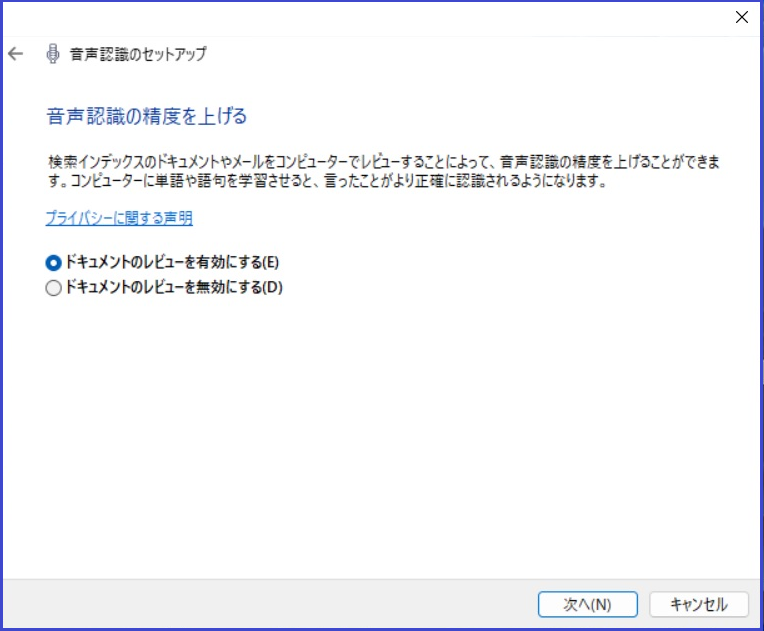
有効化モードの選択をします。
手動か音声か選択しましょう。※私は手動にしています。
次へ進みます。
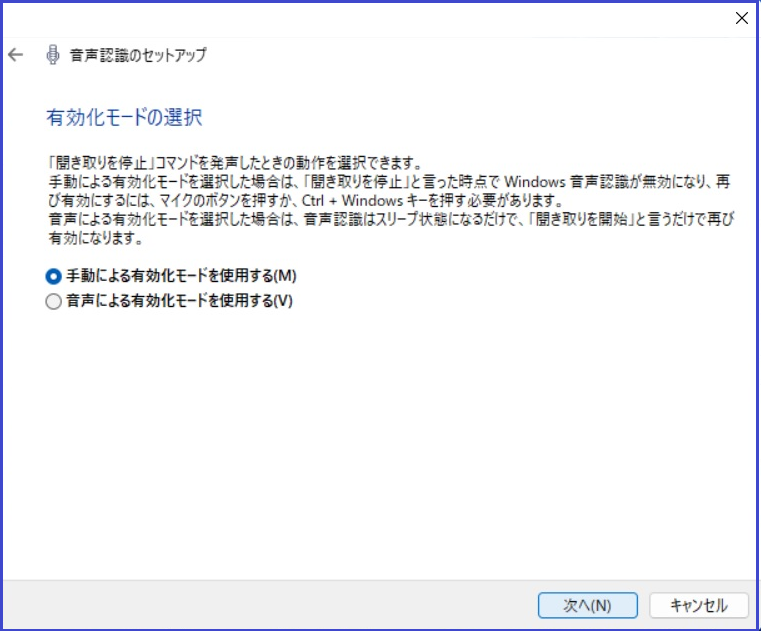
音声認識のリファレンスカードを表示して必要であれば印刷しておきましょう。
※私は印刷していませんが、印刷しておくとコマンドを簡単に参照できます。
次へすすみます。
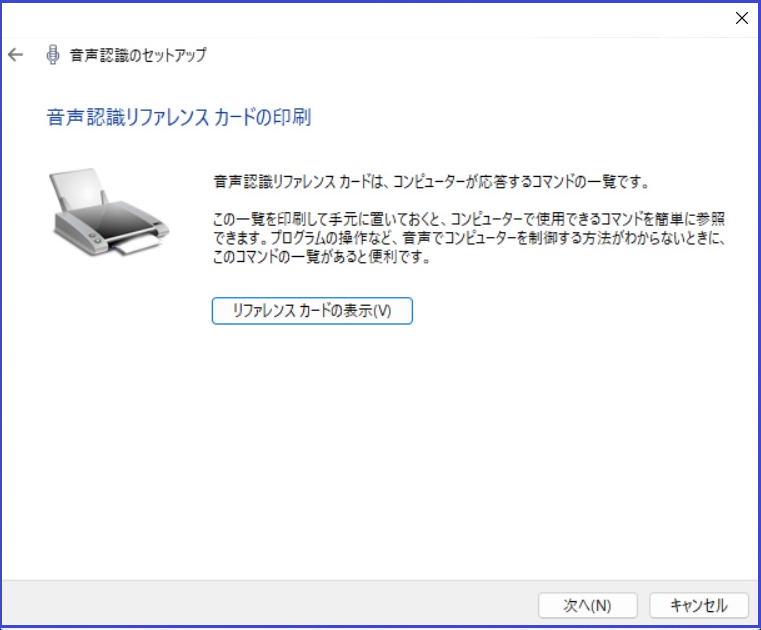
起動時に音声認識を実行する場合はチェックして次へ進みます。
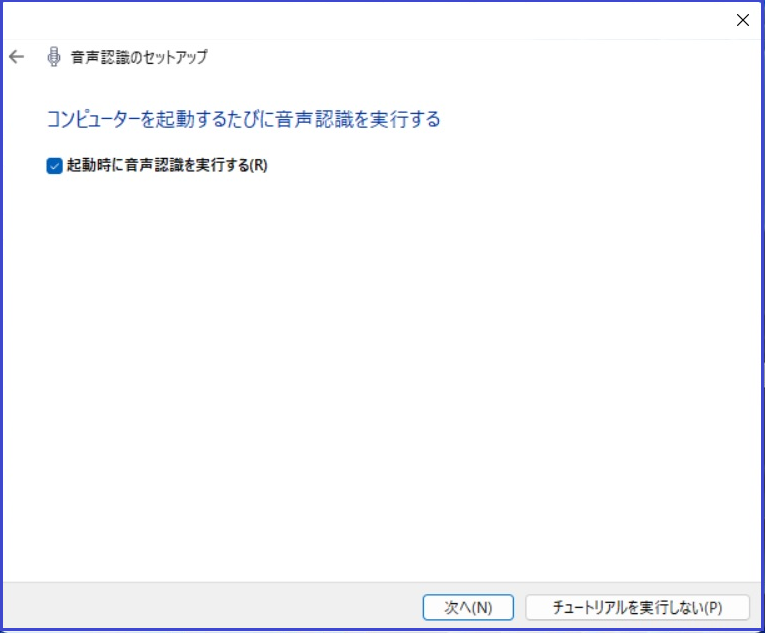
これでコンピューターを音声で制御できるようになりました。
チュートリアルの開始または実行しないを選択します。
※わたしはチュートリアルの開始を選択しました。
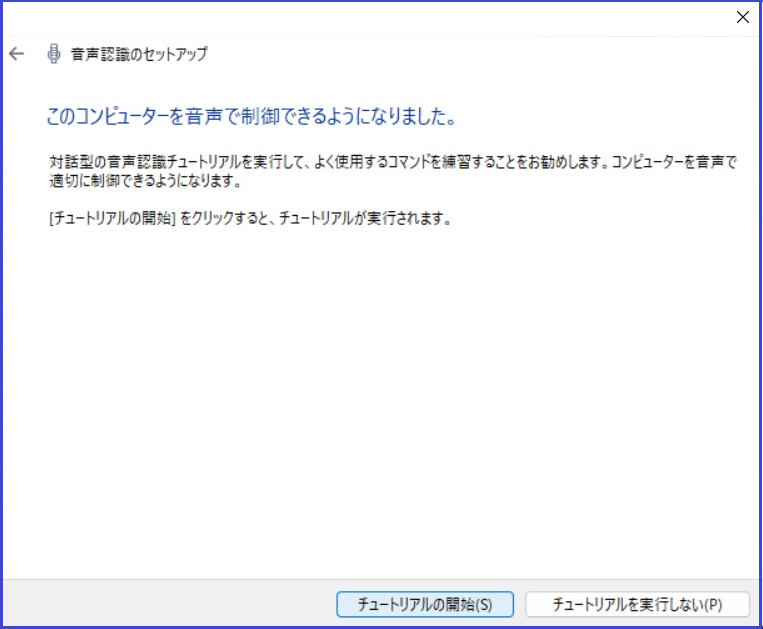
実際に音声入力をしてみましょう
下記のようにマイクをクリックすると音声入力のオン・オフが切り替わります。
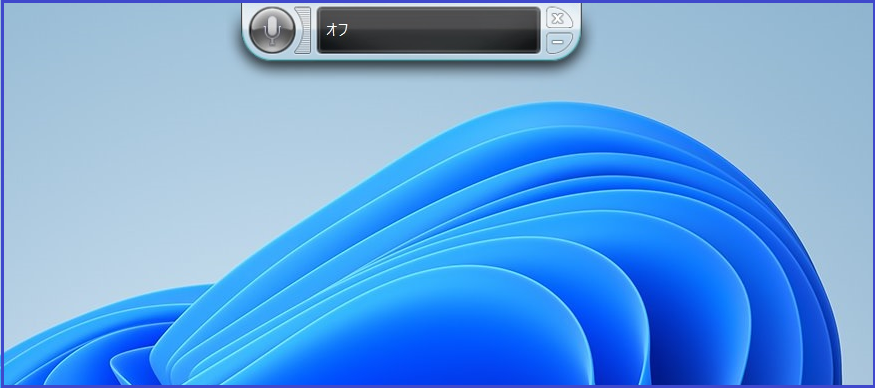
ドラッグして動かすことも可能です。
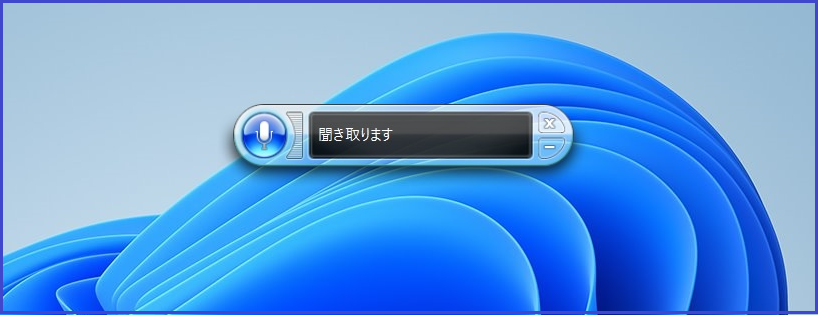
ワードを開いて実際に音声入力してみました。
少しゆっくり話してみると結構正確に入力できると思います。
たまに間違った漢字の変換がありますが、後から直せばOKです。
慣れたら本当に便利なので、いろいろ話して入力してみましょう。
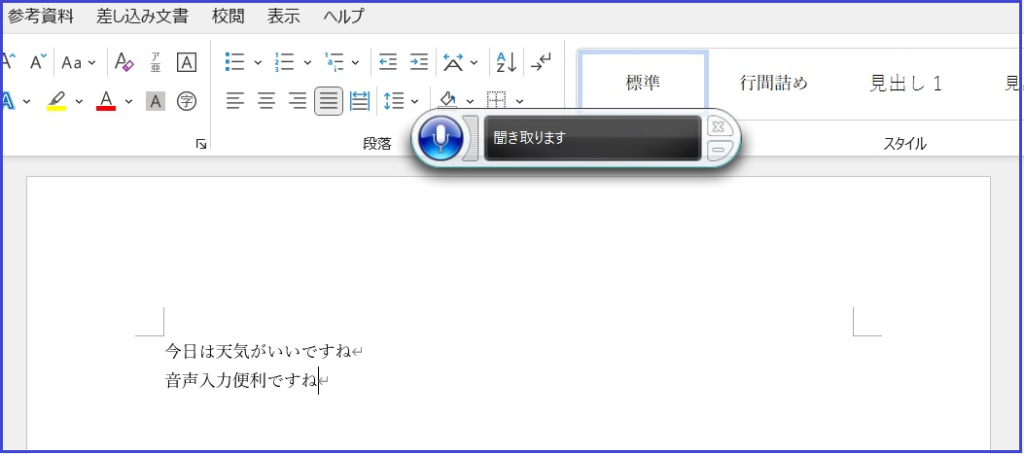
まとめ
Windows11の音声入力機能の使い方を解説してきました。
はじめるまで少し準備が必要ですが、5分もあれば簡単に設定完了です。
この音声入力機能を使いこなせば会議の議事録なども今まで以上に早くなるでしょう。
手がつかれた時なども音声入力にすると結構助かりますよ。
それではお疲れさまでした。










