今回は、Windows10のかな入力とローマ字入力の切り替え方を解説していきます。
いつもローマ字入力なのに、突然かな入力になってしまったら困りますよね。
同じパソコンを複数の方で共有して使用するときなど起こることが多いです。
いざ使う時に入力方式を切り替えることができたら、困惑しないですよね。
簡単に設定変更できますので覚えておきましょう。
それでは、かな入力とローマ字入力の切り替え方を3つ解説していきます。
かな入力とローマ字入力の切り替え方①
それでは一つ目のやり方から解説してきます。
まずは下記の画像のように、
パソコン画面の右下にある文字を右クリックしましょう。
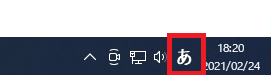
すると、メニューが出てきます。
①かな入力をクリックします。
②有効・無効を選択します。
かな入力をやめたいなら、無効をクリックします。
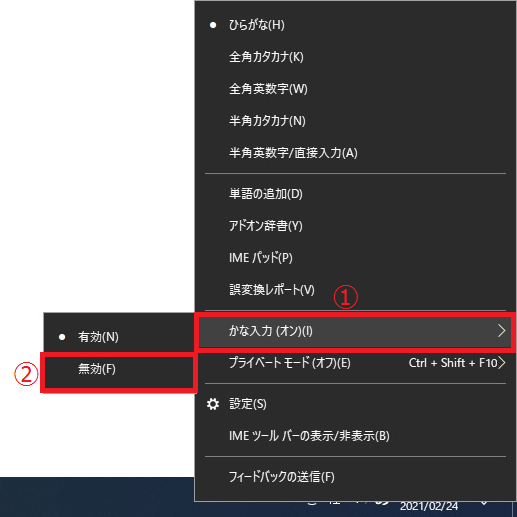
これで完了です。
簡単ですね。
かな入力とローマ字入力の切り替え方②
次に二つ目のやり方です。
最初と同じように、
文字を右クリックしてメニューを出します。
そして、設定をクリックします。
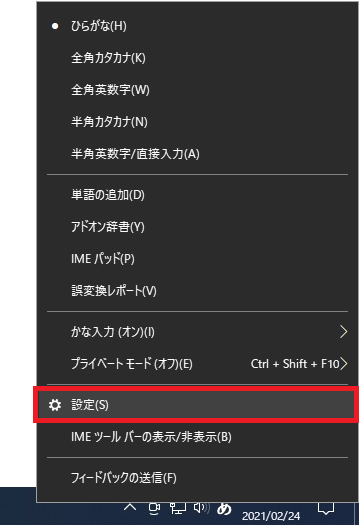
設定のメニューが開いたら、
全般をクリックします。
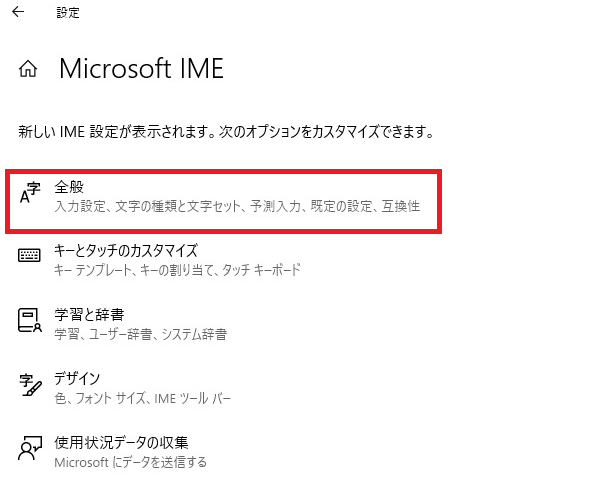
全般が開いたら、
かな入力のオンとオフを切り替えましょう。
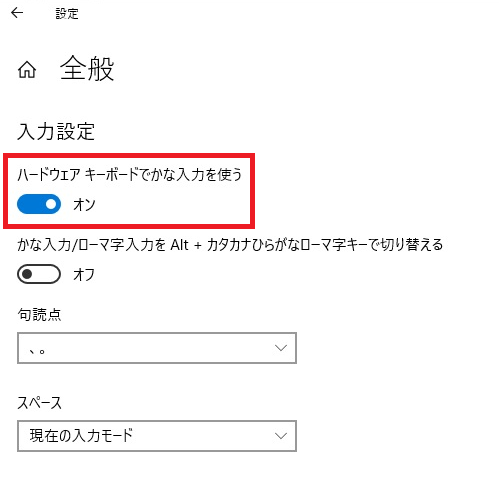
ローマ字入力にしたければ、かな入力をオフにします。
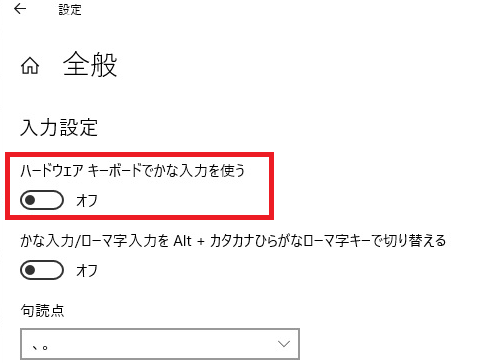
これで完了です。
かな入力とローマ字入力の切り替え方③
最後に3つ目のやり方を解説します。
このやり方は、ショートカットキーを使います。
設定⇒全般から、
かな入力/ローマ字入力をAlt+カタカナひらがなローマ字キーで切り替えるを
クリックしてオンにします。
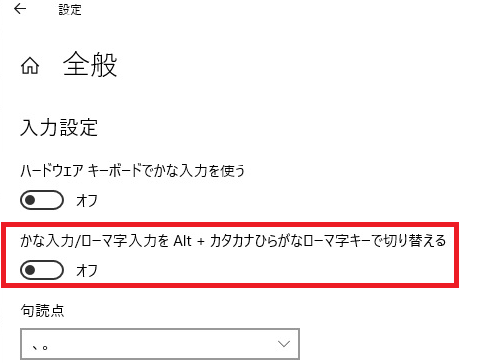
そして、
①半角全角を全角にしておきます。
②Alt+カタカナひらがなローマ字キーを押します。
すると、かな入力とローマ字入力が切り替わりますよ。
まとめ
今回は、Windows10のかな入力とローマ字入力の切り替え方を解説してきました。
突然設定が変わっても、やり方を覚えておけば慌てなくて済みますね。
やり方を3つ紹介しましたので、
好きなやり方で簡単に入力変更しちゃいましょう。








