今回はエクセルで作った表で、行と列を入れ替えするやり方を解説していきます。
表が完成してから、見づらくて行と列を入れ替えしたいときってありますよね?
会議資料作成やプレゼン資料など期日も迫ってきて、せっかく作った表を一から作り直していたら非常に大変です。
でも、エクセルでは簡単に変更できてしまうのです。
時間短縮にも非常に有効なやり方ですので、覚えておいて損はないですよ。
行と列を入れ替えて見やすい表を完成させてみましょう。
それでは下記の表を基に早速解説していきますね。
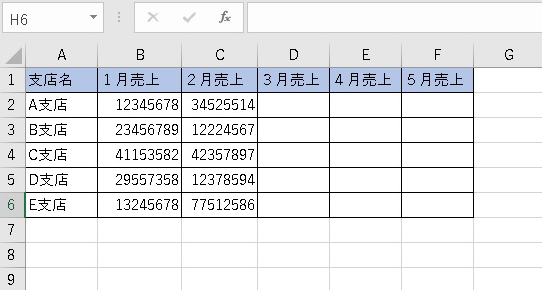
どっちが行?どっちが列?
どっちが行か列か分からなくなる時ありますよね?
そんな時の思いだし方も解説しておきます。
アルファベットのAを縦に見るのが列。
「列は縦長の刂の漢字」を使っています。
数字を横に見るのが行。
「行は横長の二の漢字」を使っているので、
この二つの漢字で覚えやすくなりますね。
さらに覚え方としては、普段からA列、1行などと使っておくと
記憶に残るかもしれませんね。
それでは本題です。
エクセルの行と列を入れ替えするやり方
まずは、変更したい表をドラッグして範囲を決定します。
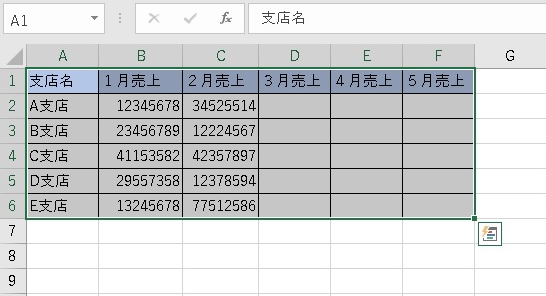
つぎに、右クリックしてメニューをだし、コピーをクリックします。
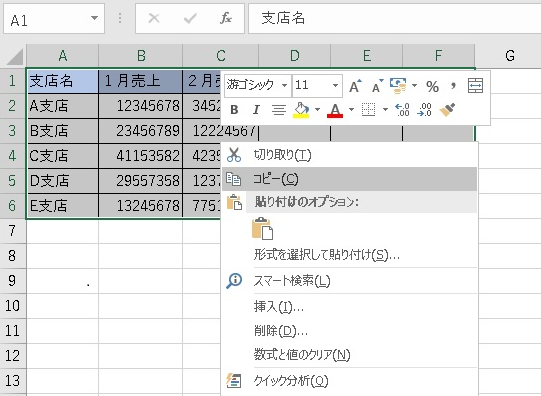
つぎに、貼り付けしたいセルをクリックします。
下記の画像では、A10のセルとなります。
そして、また右クリックをしてメニューをだし、形式を選択して貼り付けをクリックします。
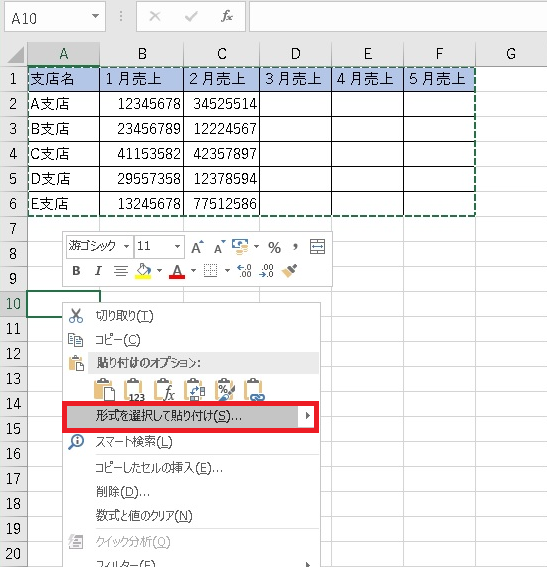
すると、下記の画面が出てきます。
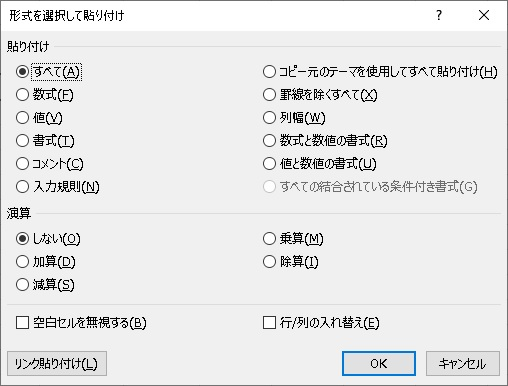
赤枠の中の、行/列の入れ替えにチャックを入れます。
最後にOKをクリックします。
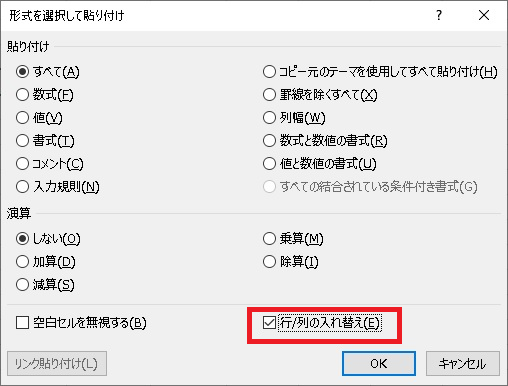
すると、下記の画像をご覧ください。
行と列が入れ替わったのが分かりますよね!
どちらが見やすい表でしたか?
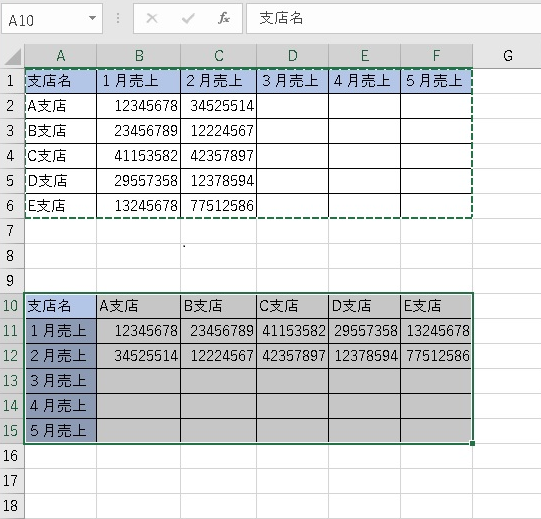
次は、別シートに張り付けるやり方です。
別のシートに張り付けるやり方
コピーをしたら、
下記のシートの赤枠をクリックします。
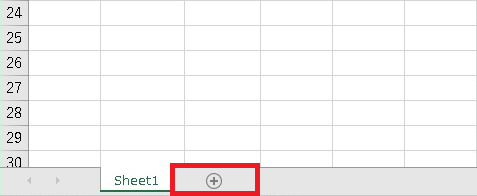
すると、Sheet2となります。
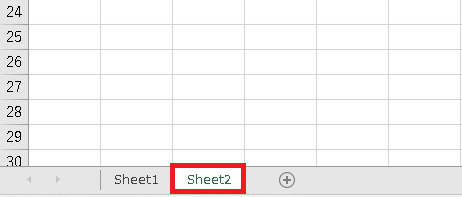
このSheet2のA1に貼り付けしてみます。
セルをクリックしたら、右クリックしてメニューをだし、
形式を選択して貼り付けをクリック。
行/列の入れ替えにチェックをいれてOKをクリック。
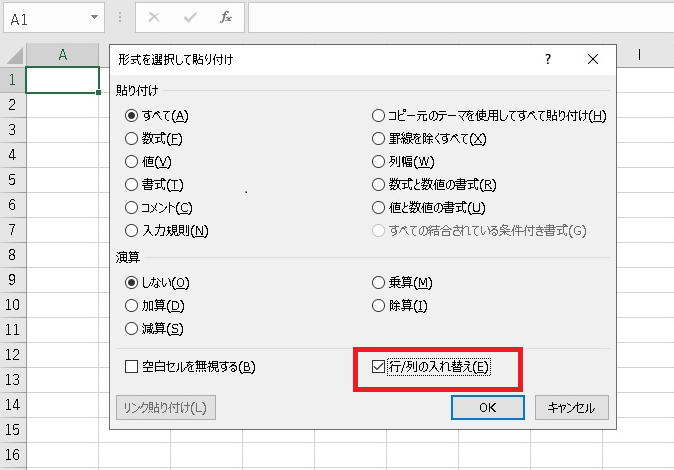
すると、はじめと同じ場所に表を作成することができました。
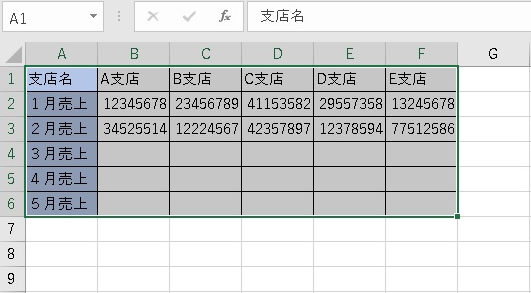
まとめ
今回は、エクセルの行と列の入れ替えのやり方を解説してきました。
表をコピーして形式を選択して貼り付けの際に、
行/列の入れ替えにチェックをいれてOKをクリックするだけ。
簡単でしたね。
いろいろ試して、見やすい表を作成してみましょう。









