エクセルの日付を連続で自動入力する方法を解説していきます。
エクセルでは、セルのデータを基に連続するデータを自動入力するオートフィル機能を備えています。
オートフィル機能を使用することで簡単に数字を連続で入力することができるので、大幅に時間短縮になることは間違いありません。
連続した日付だけではなく、指定した時間なども連続入力できるのでとても便利な機能です。
それでは データを自動入力するオートフィル機能、解説していきます。
エクセルの日付を連続で自動入力する方法
まずは、セルに日付を入力していきます。
3月1日と入力して、連続した日付を自動入力させていきますね。
次に、下記のセルの右下の赤枠にカーソルを当てます。
するとマウスポインターの形状が十字になりますので、そのまま下にドラッグします。
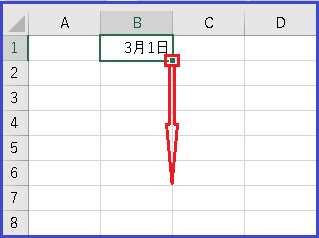
すると下記の様に一瞬で連続した日付を入力することができました。
ほんと一瞬なので、オートフィル機能を使わない手はないですよね。
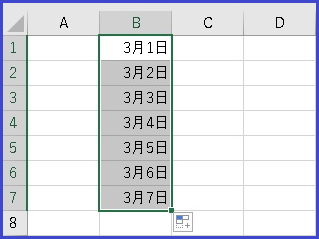
下記のようにオートフィルオプションボタンの赤枠をクリックして設定を見てみましょう。
連続データにチェックが入っていますね。
※ここにチェックが入っていないと連続データにならないので覚えておきましょう。
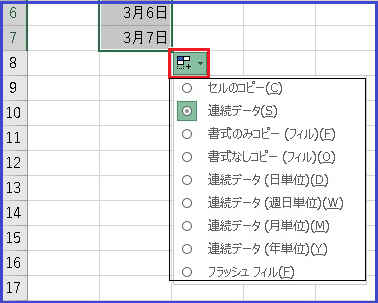
エクセルの時間を連続で自動入力する方法
まずは、セルに時間を入力します。
15:10と入力して、連続した時間を自動入力させていきますね。
次に、下記のセルの右下の赤枠にカーソルを当てます。
するとマウスポインターが十字になりますので、そのまま下にドラッグします。
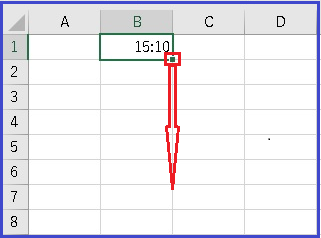
すると、下記の様に1時間ずつ増えて自動入力することができました。
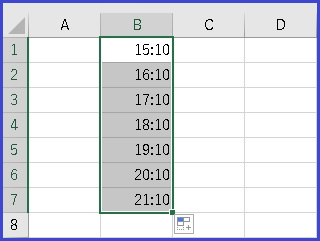
いかがですか?
オートフィル機能は本当に便利ですよね。
次は、指定した時間を増やして自動入力してみますね。
エクセルの指定時間を連続で自動入力する方法
まず始めにセルに時間を入力していきます。
はじめに15:10、次に15:20を入力してみます。
時間を入力したら、2つのセルをドラッグして範囲を設定します。
※この場合は10分ずつ増やした連続時間を自動入力することになります。
つぎに、下記のセルの右下の赤枠にカーソルを当てます。
するとマウスポインターが十字になりますので、そのまま下にドラッグします。
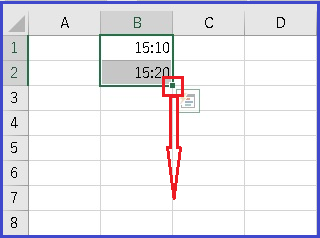
するとあっという間に10分ずつの連続した時間を入力することができました。
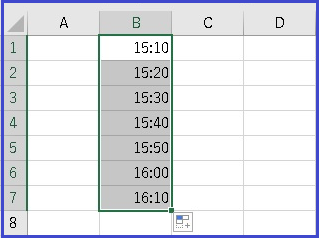
エクセルの曜日を連続で自動入力する方法
まずは、セルに曜日を入力していきます。
月から連続した曜日を自動入力していきます。
下記のセルの右下の赤枠にカーソルを当てます。
するとマウスポインターが十字になりますので、そのまま下にドラッグします。
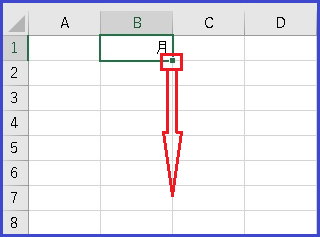
すると、あっという間に連続した曜日を自動入力することができました。
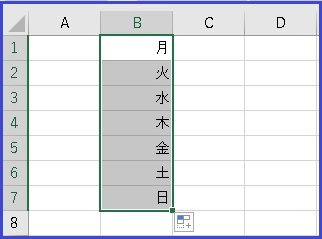
まとめ
エクセルの日付などを連続で自動入力する方法を解説してきました。
エクセルのオートフィル機能を使うことで簡単に連続したデータを自動入力することができましたね。
このオートフィル機能を使うことで時間短縮になることは間違いありません。
是非覚えていただきエクセルを極めていきましょう。
お疲れ様でした。
時間があったら関連記事もご覧ください。









