この記事では、Windows10のパソコンでよく使うショートカットキー、仕事でも役立つおすすめ50選をご紹介していきます。
次に該当する方は、是非とも取り入れていきましょう!
- パソコンの作業効率をあげたい方
- パソコンを詳しくなりたい方
- 働き方改革に取り組んでいる方
- パソコンが苦手な方
- パソコンに興味がある方
ショートカットキーとは、キーボードのキー入力で、メニューのコマンド操作やウィンドウ操作・アプリケーションの操作を行うことのできる便利な機能です。
ショートカットキーは種類が豊富にあり、覚えることで次の動作へ瞬間移動することが可能となります。マウスを使わなくても全然大丈夫ですよ。
パソコン操作が早い方は、ショートカットキーを上手に使いこなしています。
良く使うキーとの組み合わせを覚えよう
・「Ctrlキー」+○○キーの組み合わせ
・「Altキー」+○○キーの組み合わせ
・「Windowsキー」+○○キーの組み合わせ
この3つのキーがポイントとなります。
実際にパソコンで操作しながら覚えていきましょう!
「Ctrlキー」+○○キーの組み合わせ
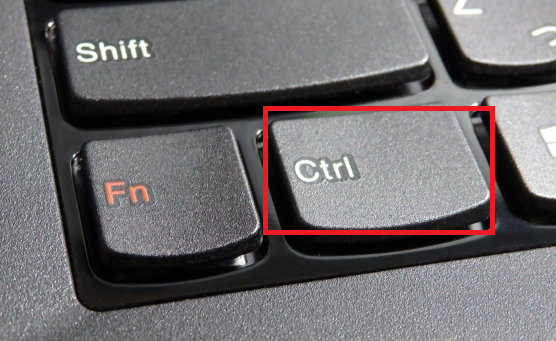
Ctrlキー+Aキー
すべて選択することができます。
Ctrlキー+Cキー
コピーすることができます。
Ctrlキー+Vキー
コピーしたものを貼り付けすることができます。
Ctrlキー+Pキー
印刷することができます。
Ctrlキー+Sキー
上書き保存することができます。
Ctrlキー+Shift+Sキー
名前を付けて保存することができます。
Ctrlキー+Zキー
元に戻すことができます。
Ctrlキー+Xキー
切り取りすることができます。
Ctrlキー+Nキー
新規ファイルにすることができます。
※ファイル立ち上げ時
Ctrlキー+ Nキー
デスクトップをエクスプローラーで表示します。
Ctrlキー+Shift+Nキー
新しいウインドを開くことができます。
Ctrlキー+ マウスホイール
デスクトップ アイコンのサイズを変更します。
Ctrlキー+ Shift + ESC
タスクマネージャーを起動します。
「Altキー」+○○キーの組み合わせ

Altキー+F4キー
作業中の項目・プログラムを閉じるヘルプを開くことができます。
Altキー+Tabキー
項目を切り替えることができます。
Altキー + Ctrl + Del
ロック/ユーザー切り替え/シャットダウン//サインアウト/タスクマネージャー画面を表示することができます。
Altキー+↑キー
1つ上の階層へ移動することができます。
Altキー+←キー or Altキー+→キー
フォルダ履歴の移動ことができます。
Altキー+Enterキー or Altキー+ダブルクリック
ファイルを選択時、プロパティを開くことができます。
Altキー+Spaceキー
作業中のウィンドウのショートカットメニューを開くことができます。
「Windowsキー」+○○キーの組み合わせ

Windowsキー
スタート画面を開く・閉じることができます。
Windowsキー + Aキー
アクションセンターの表示/非表示を切り替えることができます。
Windowsキー+Bキー
タスクトレイをフォーカスすることができます。
Windowsキー + Cキー
Cortanaを起動してリスニングモードにすることができます。
「Cortana」は、Windows 10の新機能である音声認識付きのアシスタント機能です。
Cortanaを起動して呼びかけることで、アプリを起動したり予定を確認したりすることができます。
Windowsキー + Dキー
デスクトップの表示/非表示を切り替えることができます。
たくさんのウィンドウを開いた時に、デスクトップ上のファイルなどにアクセスする時に便利です。
Windowsキー+ Eキー
エクスプローラーを起動することができます。
Windowsキー+Lキー
パソコンの画面をロックすることができます。
パソコンをしばらく操作しないでいると自動的にロック画面が表示されますが、
手動で画面をロックしたい場合に使用します。
Windowsキー + Iキー
設定画面を開くことができます。
Windowsキー+Tabキー
タスクビューを開く・閉じることができます。
Windowsキー→アプリ・ファイル名入力(メモ帳、など)→Enterキー
プログラムとファイルの検索することができます。
Windowsキー+Rキー
「ファイル名を指定して実行」を開くことができます
Windowsキー + Sキー
WebとWindowsのアプリ、ファイル、設定を検索することができます。
Windowsキー+Tキー
タスクバーを選択することができます。
Windowsキー + PrintScreen
デスクトップのスクリーンショットを取得してスクリーンショットフォルダに保存することができます。
スクリーンショット(キャプチャー)のやり方を詳しく知りたい方向けの説明もあります↓
Windowsキー+Xキー
クイックメニューを開くことができます。
Windowsキー+数字キー
タスクバーのアプリを表示することができます。
※数字はウィンドウの左から数えて割り振られています。
Windowsキー+ Ctrl + D
新しい仮想デスクトップを作成することができます
※アプリやウインドを切り替えたり削除したりすることがなくなるので、
作業効率が向上します。
Windowsキー + Ctrl + F4
現在の仮想デスクトップを閉じることができます。
Windowsキー + Ctrl + →または←
仮想デスクトップを切り替えることができます(複数ある場合)
Windows10のウィンドウ関連の操作
Windows10では、「スナップ機能」でウィンドウの分割表示が可能です。
任意のウィンドウを画面の上下左右に持って行くと、自動的にデスクトップの半分のサイズに調整されます。
また、ウィンドウを斜め上や斜め下に動かすと、自動的にデスクトップの4分の1のサイズに調整されます。
Windowsキー + ←または→
任意ウィンドウを「スナップ機能」で左または右半分に自動的にサイズ調整することができます。
さらに、Windowsキーを押したまま「↓」もしくは「↑」キーを押すと4分の1サイズに自動的にサイズ調整されますよ。
Windowsキー + ↑
「スナップ機能」で分割されていないウィンドウを最大化することができます。
Windowsキー + ↓
最大化されたウィンドウを元に戻すことができます。
もう一度「Windowsキー + ↓」を押すことで、ウィンドウを最小化します。
Windowsキー+Mキー
全てのウィンドウを最小化することができます。
Windowsキー+Shiftキー+Mキー
最小化したウィンドウを元に戻すことができます。
ブラウザで使用できるショートカットキー
GoogleChromeやIEなど、ほとんどのブラウザ上でキーボードのみで使用することができるようになります。本当に楽になりますよ。
F1キー
ヘルプを開くことができます。
F5キー
更新することができます。
Ctrlキー+Tキー
新規タブを開くことができます。
Ctrlキー+Lキー
URLアドレスバーをフォーカスすることができます。
Ctrlキー+Tabキー→
右のタブに移動することができます。
Ctrlキー+Tabキー←
左のタブに移動することができます。
Ctrlキー+Shiftキー+Tキー
閉じたタブを開くことができます。
まとめ
ショートカットキーは種類が豊富にあり、覚えることで次の動作へ瞬間移動することが可能となります。マウスを使わなくても全然大丈夫です。
パソコン操作が早い方は、ショートカットキーを上手に使いこなしていますよ。
「Ctrlキー+○○キーの組み合わせ」
「Alt+○○キーの組み合わせ」
「Windowsキー+○○キーの組み合わせ」
以上の3つが非常に重要となりますので、何度も操作して覚えていきましょう。
作業効率が抜群に上がりますよ!









