エクセルのセルの背景色を変更する方法を解説していきます。
セルの背景に色を付けることで、見栄えの良い表を作成することができます。
特に、見出しになる部分や強調したいところの背景の色を変更すると見やすくなりますよ。
エクセルのセルの色は自由に設定できますので、是非覚えておきましょう。
それでは早速解説していきます。
エクセルのセルの背景色を変更する方法
下記の表をもとに解説してきます。
まずはじめに、背景の色を変更したいセルをドラッグします。
※今回は、B2のセルからF2のセルまでです。
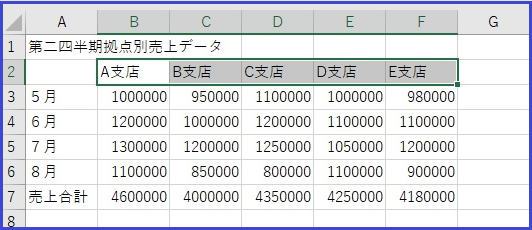
そしてホームをクリックして、
塗りつぶしの色の下矢印をクリックします。
すると、色々な色が出てきます。
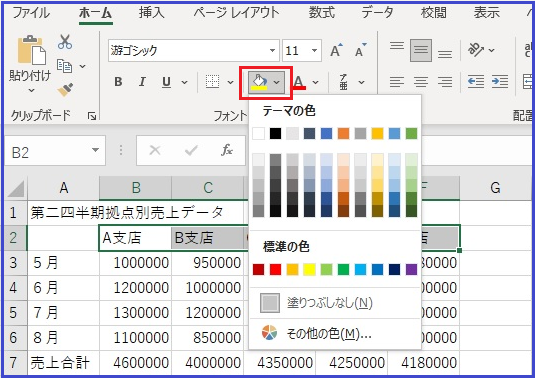
ここで、好きな色を選択しましょう。
背景に設定したい色にマウスポインターを合わせてみます。
すると、選択した色のプレビューが表示されますよ。
今回は、下記の様に黄色を選択してみます。
黄色をクリックしましょう。
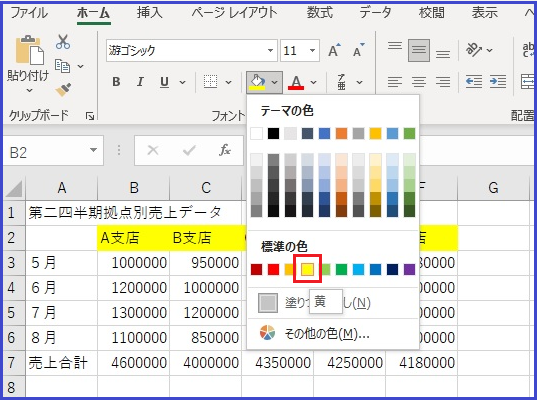
すると、あっという間に選択したセルの背景が黄色になりました。
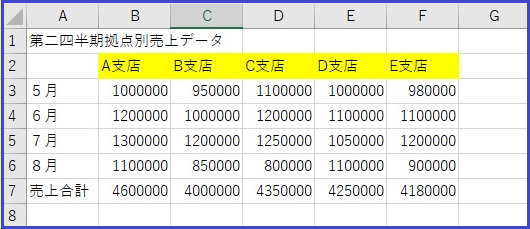
一覧にない色を設定してみよう
先ほどと同様に背景の色を変更したいセルを選択します。
※今回は、B2のセルからF2のセルまでです。
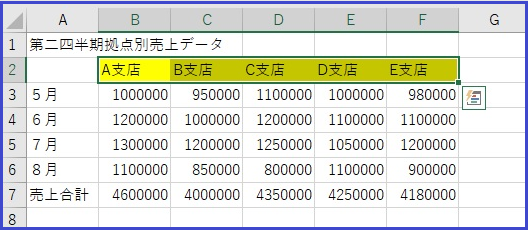
つぎに、ホームをクリックしてから、
① 塗りつぶしの色の下矢印をクリックします。
そして、②その他の色をクリックします。
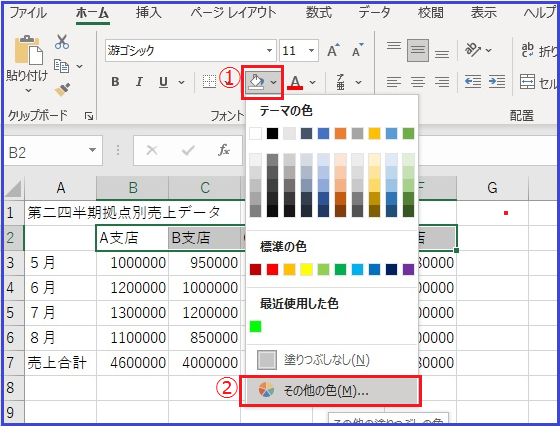
すると、下記の様に色の設定が表示されます。
ここから好きな色を選択してみましょう。
最後にOKをクリックして完了です。
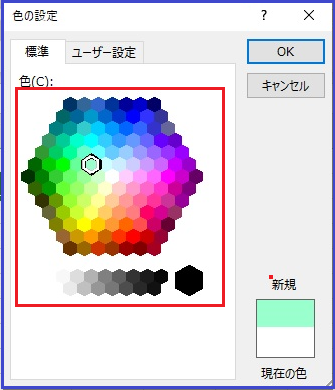
あっという間に色が変更されましたね。
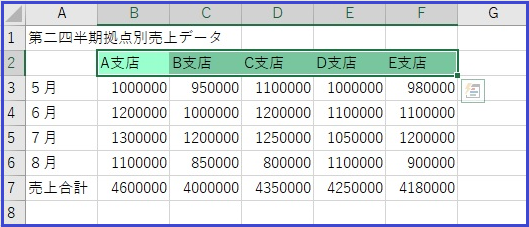
まとめ
エクセルのセルの背景色を変更する方法を解説してきました。
やり方は簡単でしたよね。
色を変えたいセルを選択して、
ホームから、 塗りつぶしの色の下矢印をクリック。
そして、好きな色を選択すれば完了です。
セルの背景に色を付けると見栄えの良い表ができるので、
いろんな色を試してみましょう。









