ワードで文字の位置を揃える機能インデントのやり方を解説していきます。
インデントを使って、行の頭に空白をいれたり行の開始位置をずらしたり左揃えにしたりすることで、見栄良い整った文章に仕上げることができます。
ワードの機能で使用頻度トップ5に入る機能ですので是非覚えておきましょう。
ワードで文字の位置を揃える機能インデントの準備
ワードの文字の位置を揃えるインデントの機能を使うには準備が必要です。
下記の状態はまだインデントできません。
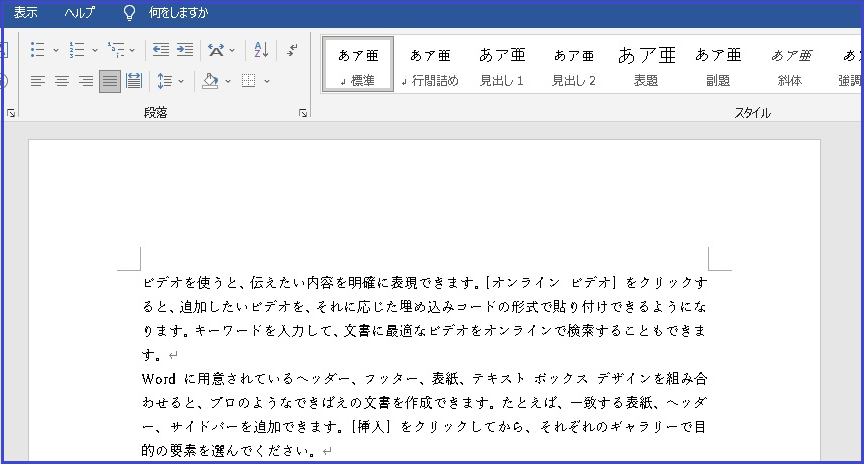
これからインデントする為の準備をしていきます。
①表示をクリックします。
②ルーラーをクリックしてチェックを入れます。
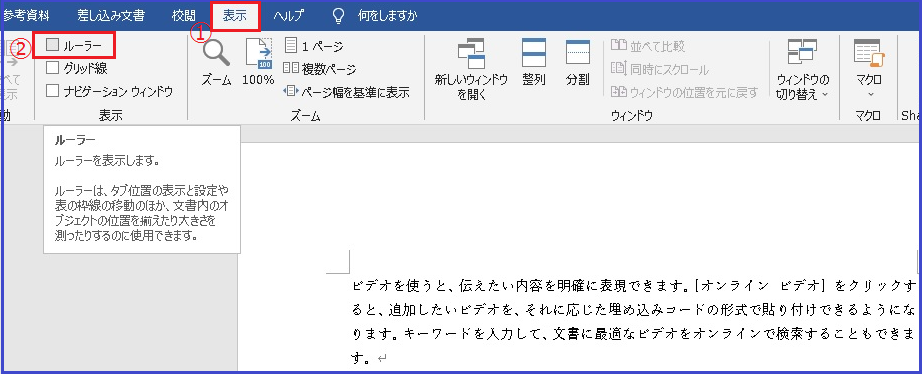
すると下記の様にルーラーが表示されます。
※ルーラーとは、目盛があって定規のような役目です。
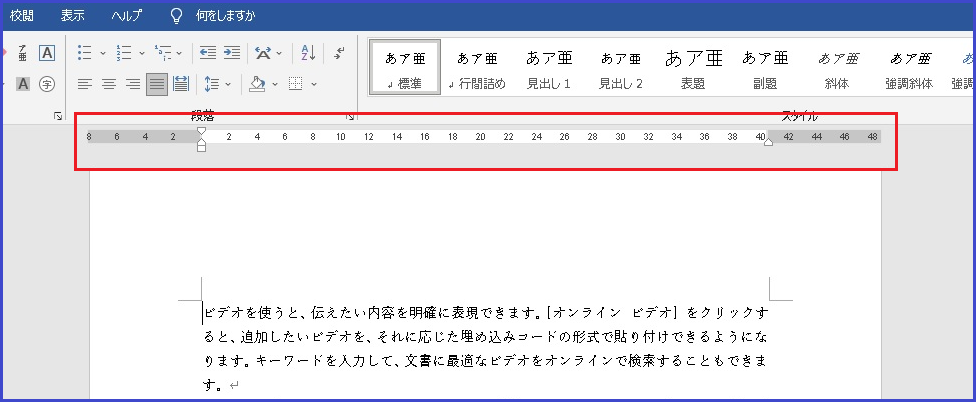
このルーラーが表示されていないとインデントできないので最初に設定しておきましょう。
ワードで文字の位置を揃える機能インデントのやり方
ワードで文字の位置を揃える機能インデントは、右側からと左側から調整可能です。
まずは右インデントから解説していきます。
下記の赤枠の右インデントをドラッグして好きな位置まで移動してみましょう。
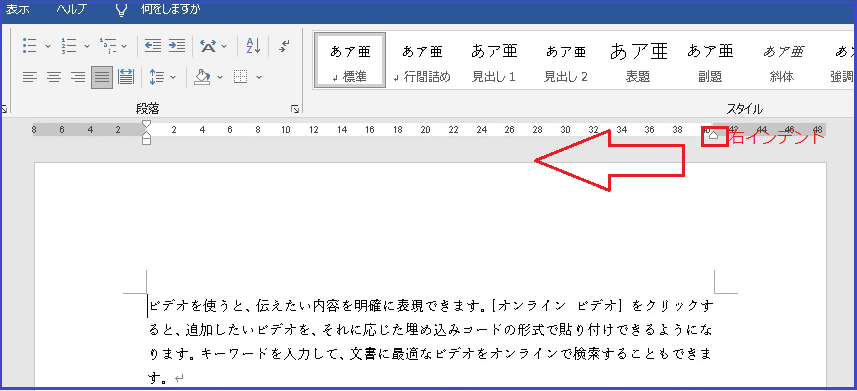
すると下記の様に位置を調整することができました。
段落すべてが移動しましたね。
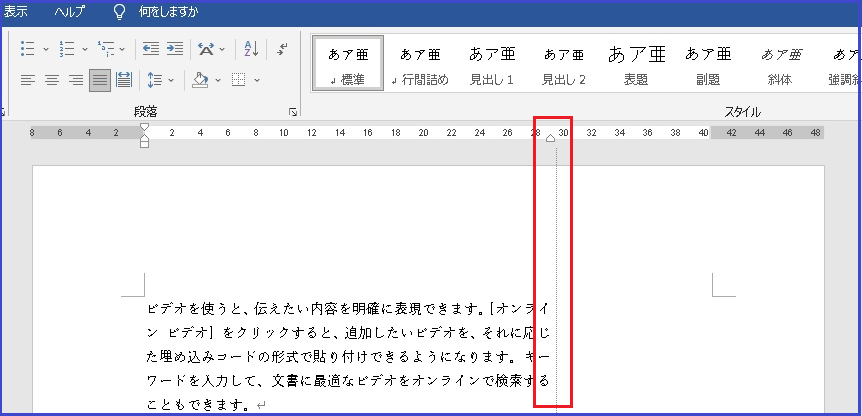
左側のインデントは3種類あります。
左側のインデントは3種類ありますので、それぞれみていきましょう。
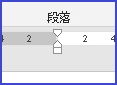
左の画像に3つのインデントがあります。
一番上は一行目のインデント。
真ん中はぶら下げインデント。
一番下は左インデントと呼びます。
一行目のインデント
一番上の一行目のインデントをドラッグすると、
一行目のみ移動させることができます。
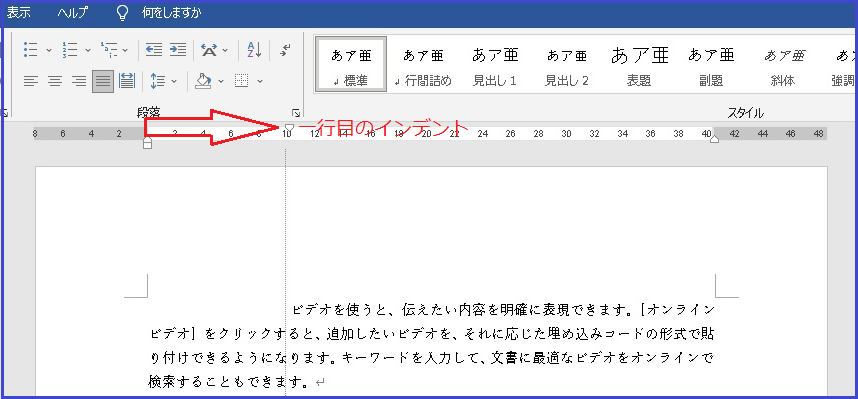
ぶら下げインデント
つぎは真ん中で、ぶら下げインデントです。
下記の様に二行目から移動することができます。
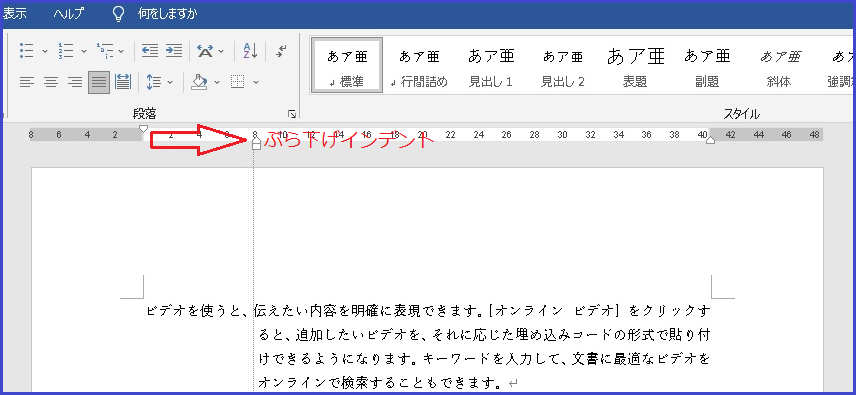
左インデント
一番下の左インデントです。
左インデントを使うと段落すべてが移動しますよ。
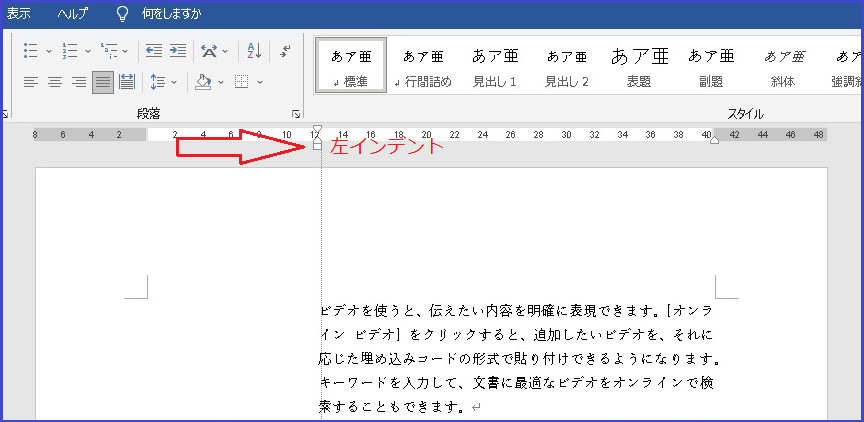
まとめ
ワードで文字の位置を揃える機能インデントのやり方を解説してきました。
はじめにルーラーを設定しておけば定規が表示されます。
右側からと左側から移動できるので見やすいように色々試してみましょう。
下記の記事も読んでみてくださいね。
(無料電話サポート付)できるWord 2021 Office2021 & Microsoft 365両対応 (できるシリーズ) 単行本(ソフトカバー)
累計7500万部突破のパソコン入門書、「できる」シリーズを大幅にリニューアル! 丁寧な解説はそのままに、デザインを刷新して見やすさをアップ。全体を「基本編」と「活用編」の二部構成とし、Wordに必要な知識とテクニックが1冊で身に付きますよ。









