この記事は、Windowsアイコンの変更方法を初心者向けに解説していきます。
同じパソコンを長く使っていると画面いっぱいにフォルダーやファイルなどのアイコンでいざ使う時に見つけにくくなっている場合がありますよね?
そんなあなたは、パソコンのアイコンを簡単にカスタマイズしちゃいましょう。
アイコンを変えることで今まで探しづらかったファイルやフォルダーを瞬間的に見つけることが出来ますよ。
いつもと違うアイコンで、仕事の効率もプライベートも楽しんでいきましょう。
この記事は、こんな方におすすめです。
・パソコン初心者の方
・ファイル・フォルダーアイコンをカスタマイズしたい方
・仕事の効率化を図りたい方
それでは早速解説していきますね。
Windowsアイコンの変更方法
1.まず、変更したいアイコンを決めます。
今回は、普通のフォルダーを変更します。
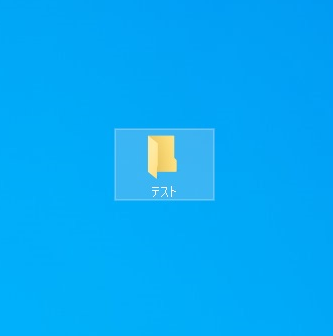
2.フォルダーの上で、右クリックします。
すると、メニューが出てきます。
3.次に、一番下のプロパティーを左クリックします。
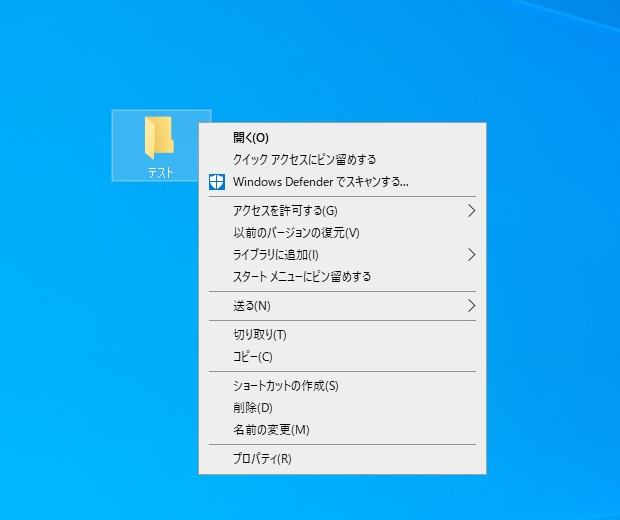
4.下記の画面に変わったら、カスタマイズをクリックします。
5.そして、アイコンの変更を左クリックしましょう。
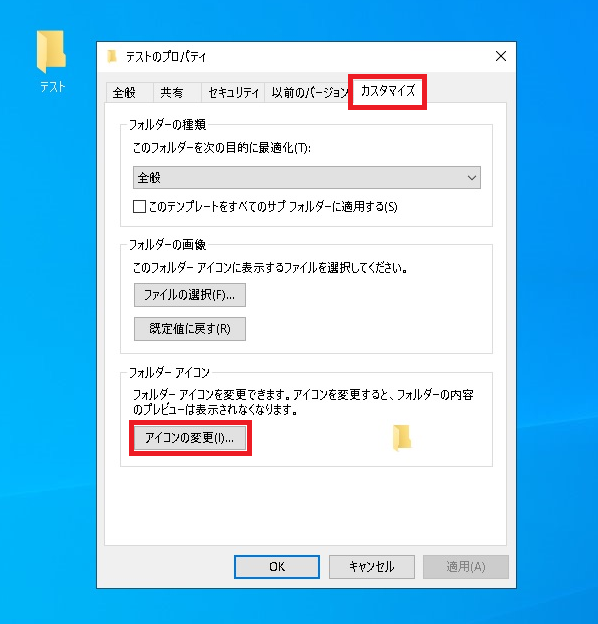
6.下記の画面になったら、好きなアイコンを選択します。
横にスライドすると様々なアイコンがありますので、好きな物を選んでみましょう。
今回は、鍵のアイコンを選択してみます。
7.鍵を左クリックし、最後にOKを左クリックします。
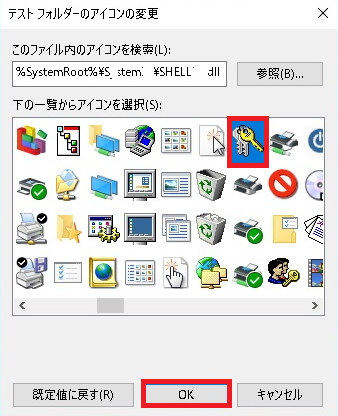
8.すると、赤枠に鍵のアイコンが出てきます。
9.最後にOKを左クリックして完了です。
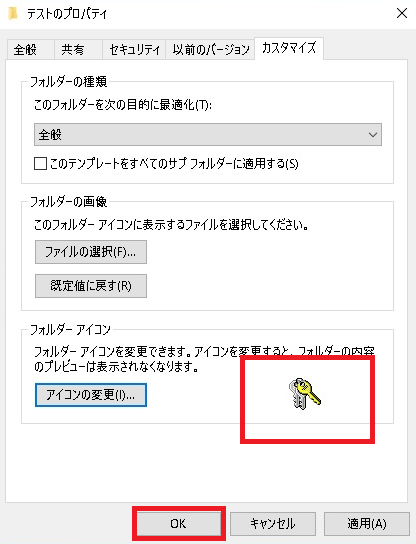
トップ画面で確認すると、ちゃんと変わっていました。
簡単にできますので、実際にやってみましょう。
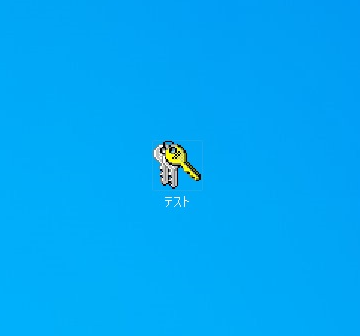
フォルダーごとにアイコンを変更しよう
アイコンをフォルダーごとに区別しておくと非常に効率よく仕事ができます。
同じアイコンでは、探すのが大変ですよね。
時間短縮するのに重要なことですので見つけやすいように変更してみましょう。
下記のように工夫して区別してみましょう。
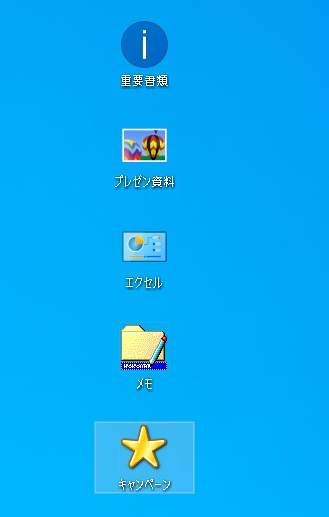
アイコンの関連記事です。
一緒に覚えておきましょう。おすすめです。
まとめ
今回は、Windowsアイコンの変更方法と簡単にカスタマイズするやり方を解説してきました。
アイコンを変更するメリットは瞬間的に見つけられることです。
また、アイコンを変えると新たな気持ちでパソコンに取り組むことが出来ますよ。
アイコンを変更してパソコンを楽しみましょう。









