今回はExcelの引き算を初心者にもわかりやすく3パターンで簡単に解説していきます。
はじめに基本のやりかたマイナス「-」を使ったやり方を解説します。
つぎに、関数を使ったやり方を解説していきます。
圧倒的に関数を使った計算が早いので是非覚えておきましょう。
それでは早速解説していきます。
Excel引き算のやり方の基本①
まずはじめに、スタート画面からExcelをクリックします。
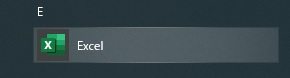
Excelが開いたら、新規をクリックします。
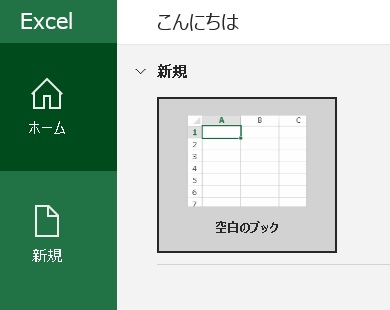
下記のように、数字を入力してみましょう。
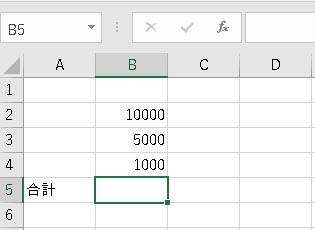
次に、B5のセルをクリックします。
ここに引き算の合計をします。
=を入力してB2-B3-B4と入力します。
※=を入力してドラックして範囲を決めると早いです。
※注意:を消さないと計算されません。
※BackSpaceやDeleteで消しましょう。
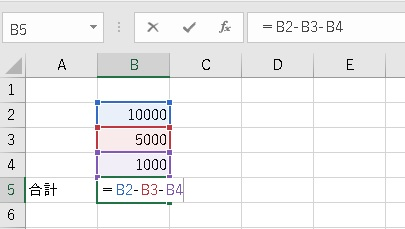
入力が終わったらEnterキーを押して合計します。
すると下記のように引き算の合計がでます。
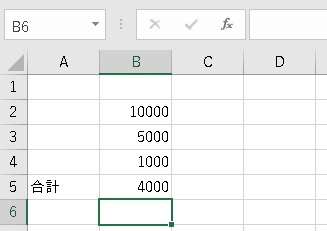
Excel引き算のやり方の基本②
合計したいセルをクリックします。
そこに=と数字とーを入力して、
最後にEnterを押すと簡単に計算することができます。
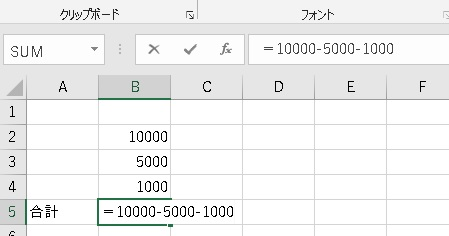
Excel引き算のやり方・関数編
次は、関数を使います。
まずはじめに、合計したいセル(場所)をクリックします。
次に、数式をクリックします。
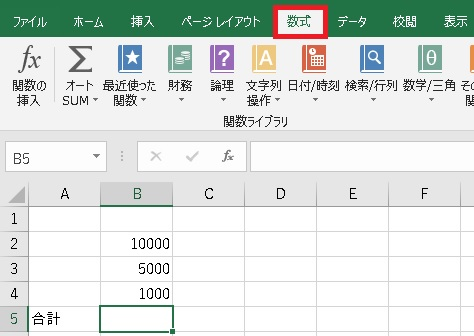
数式が開いたら、
①関数の挿入をクリック
②SUMをクリックします。
③最後にOKをクリックします。
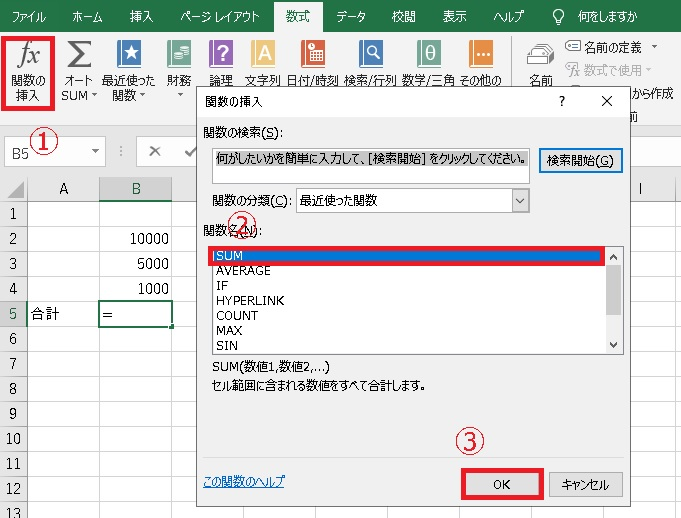
すると赤枠の中に、セルの範囲がでるので、
-(マイナス)を入力していきます。
※注意:を消さないと計算されません。
※BackSpaceやDeleteで消しましょう。
最後にOKをクリックします。
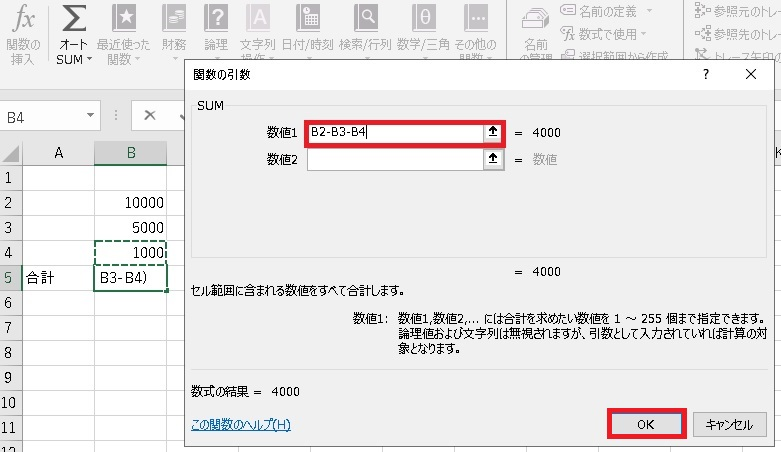
すると下記のように計算されます。
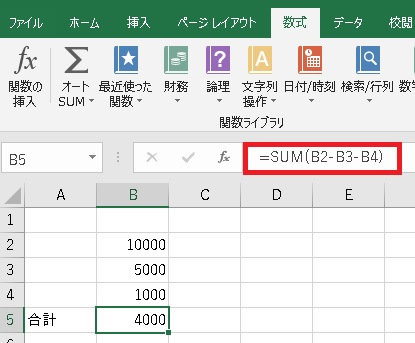
まとめ
今回はExcelの引き算のやり方を解説してきました。
3パターンありますので好きなやり方を覚えていきましょう。
関数を覚えると圧倒的に早いですよ。
それでは何度も練習して覚えてみましょう。









