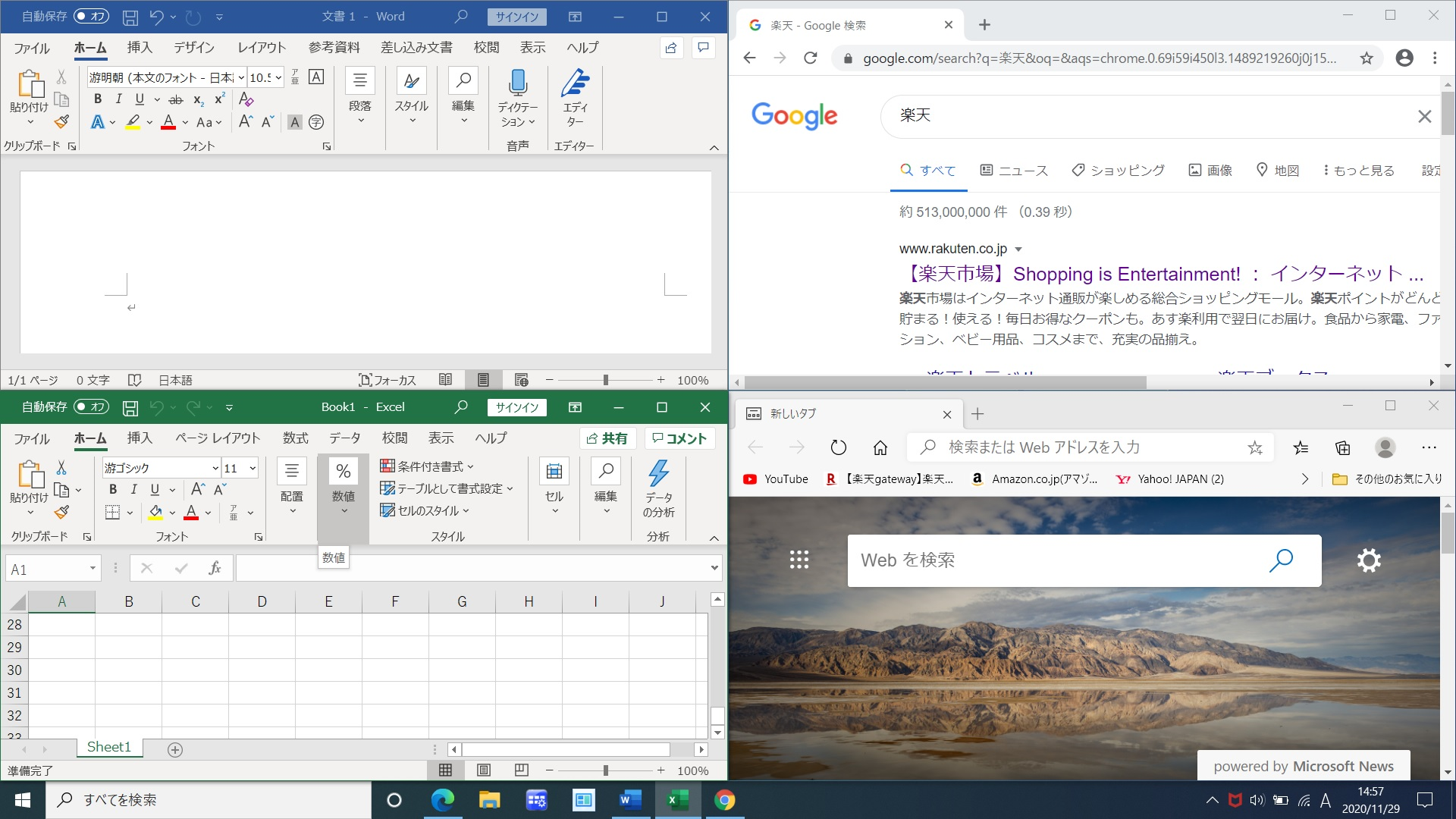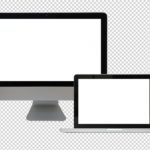今回は、Windows10の画面分割、2分割・4分割のやり方をを解説していきます。
Windows10の画面分割では、スナップという機能を使います。
スナップは、アプリのウィンドウをドラッグすると自動的に2分割や4分割にきれいに分割できる機能です。
この機能を使いこなすことで、画面上のアプリを整理して探す無駄がなくなり、抜群に作業効率が向上することでしょう。
サクサクできると、パソコンが出来る人になりますよ。
それでは、簡単初心者向けWindows10の画面分割解説していきますね。
まずは、アプリが重なった状態をご覧ください。
アプリが重なった状態
こちらの画像は、アプリが重なりあって
いざ使おうと思った時に
すぐに作業できない状態です。
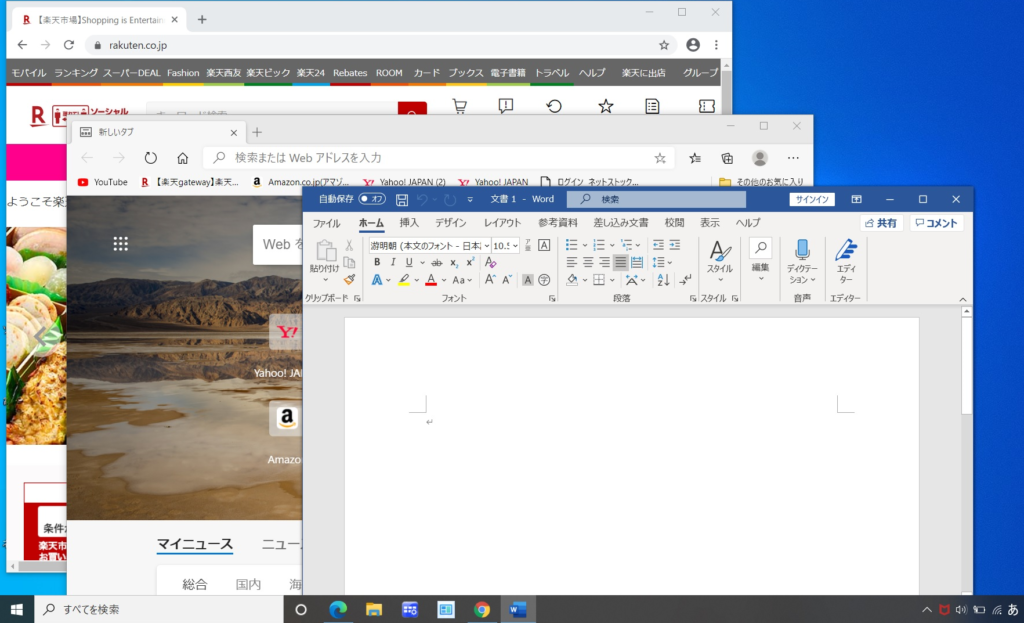
次にアプリが整理された状態です。
アプリが整理された状態
下記の画像、
左が2分割で、
右が4分割の状態です。
この整理された状態で作業すると、
見やすく、作業効率が上がりますよね。
私は、2分割がおすすめです。
片方でネットで調べもの
片方でワードやエクセルの作業スペース。
こんな感じでスナップ機能を活用しています。
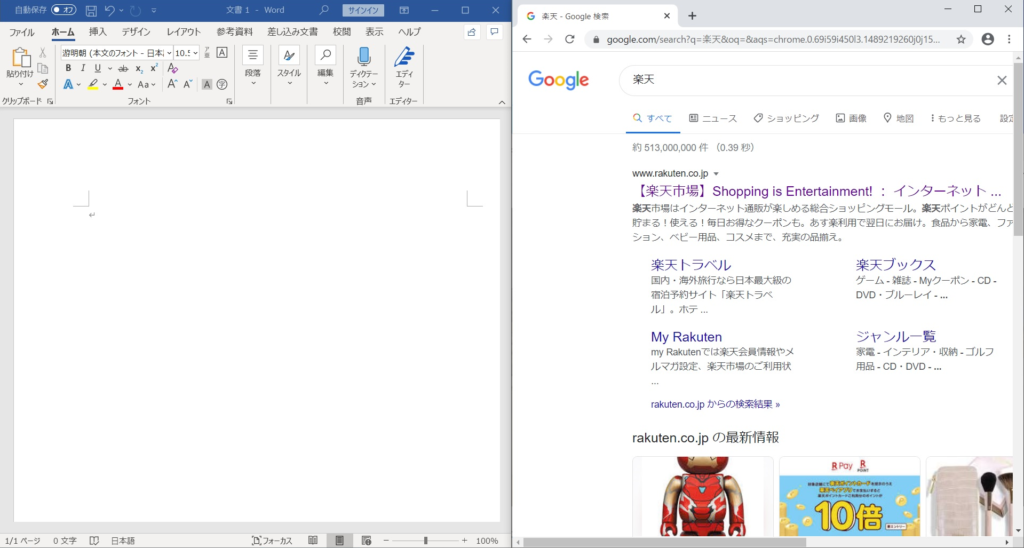
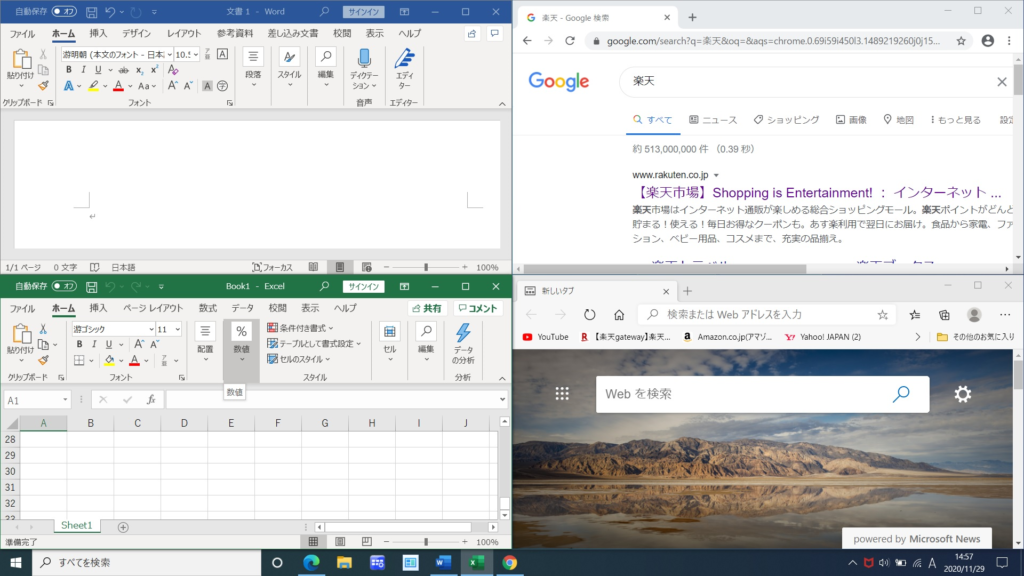
スナップ機能のやり方
スナップ機能のやり方は超簡単です。
重なり合ったアプリの
下記の画像のように何もないところ赤枠をドラッグして
画面外まで、アプリを移動させます。
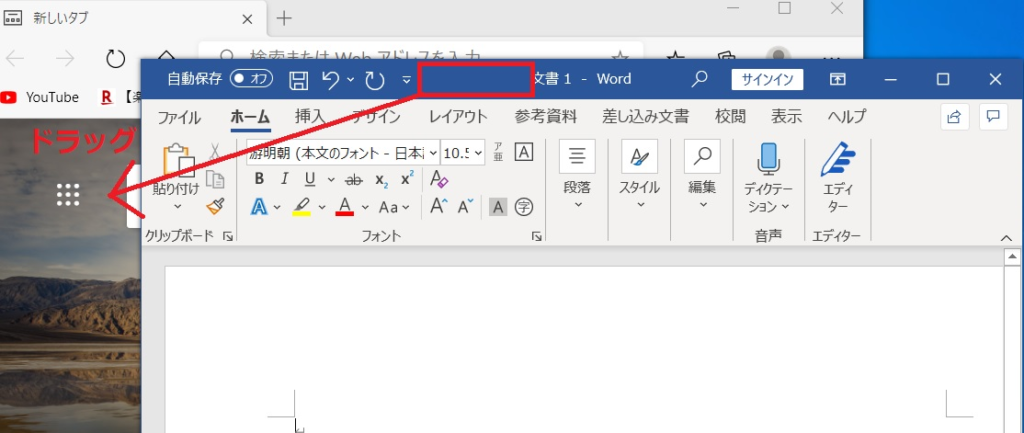
画面2分割のやり方
画面左外側までドラッグすると、
左側にきれいに分割されます。
右にある3つのアプリも、
好きなアプリをドラッグして
画面右外側までドラッグすると、
きれいに右側に分割されますよ。
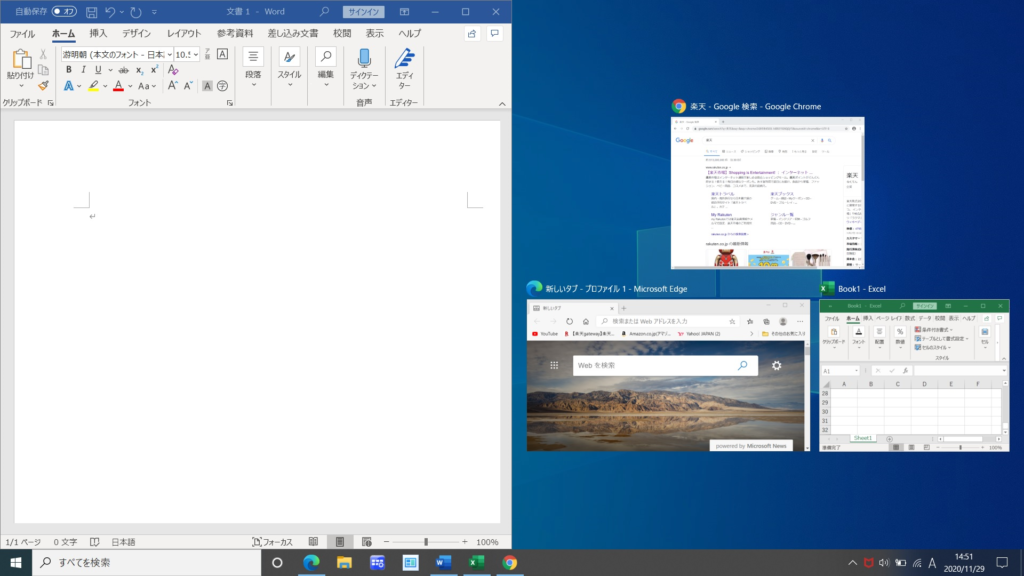
いかがでしょうか?
すっきり2分割。
これで作業効率向上間違いなしですよね。
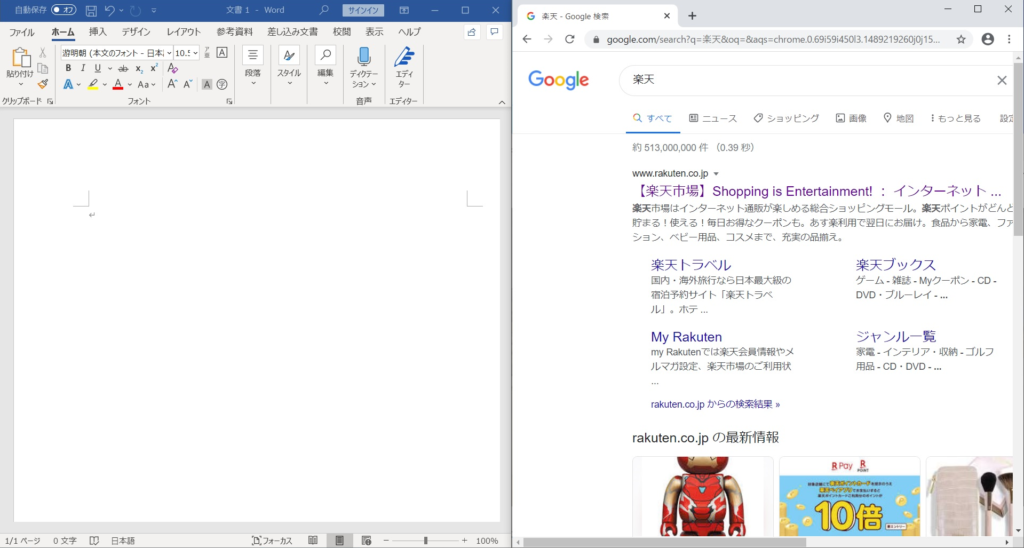
画面4分割のやり方
次は、画面4分割のやり方です。
これは、角の画面外にめがけてドラッグしていくと、
各アプリがきれいに4分割されていきます。
※私は実際の作業ではあまり使わないですが
憶えておいて損はないと思います。
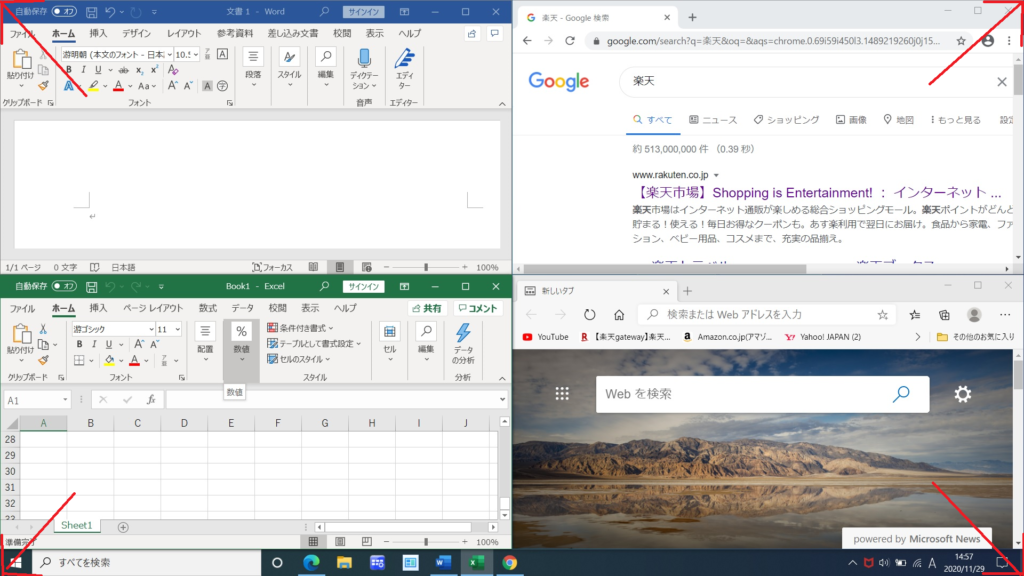
画面3分割のやり方
下記の画像は、
3分割にしてみた画像です。
2分割と4分割のやり方を組み合わせれば
簡単にできますよ。
画面外にドラッグ、角外にドラッグ。
これだけです。
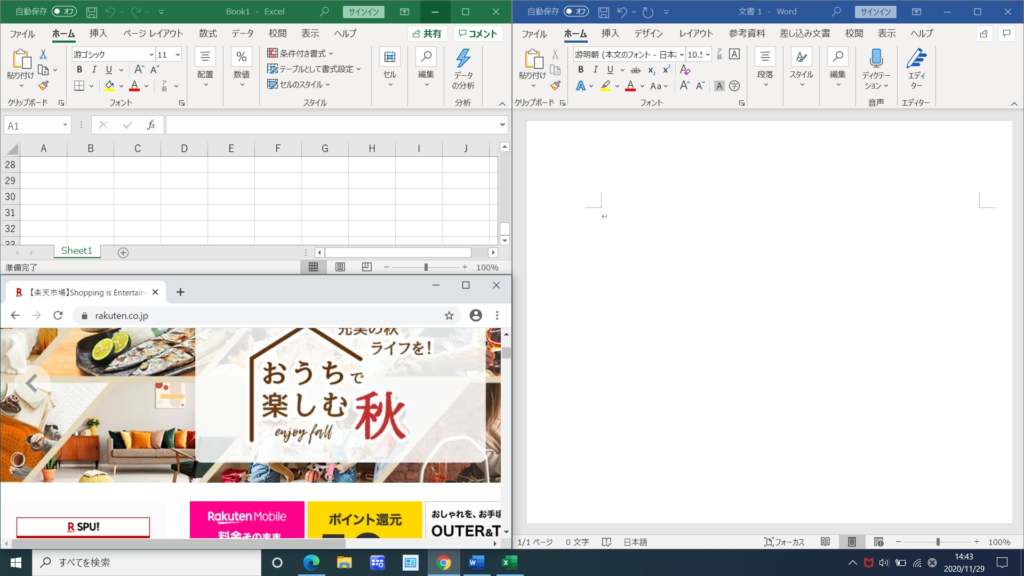
マルチディスプレイのやり方Windows10・簡単初心者向け
これを覚えておくと、さらに作業効率が向上しますよ。
分割解除のやり方
分割を解除するには、
何もない赤枠をドラッグして
下に少しドラッグすれば
簡単に解除できますよ。
試してみましょう。
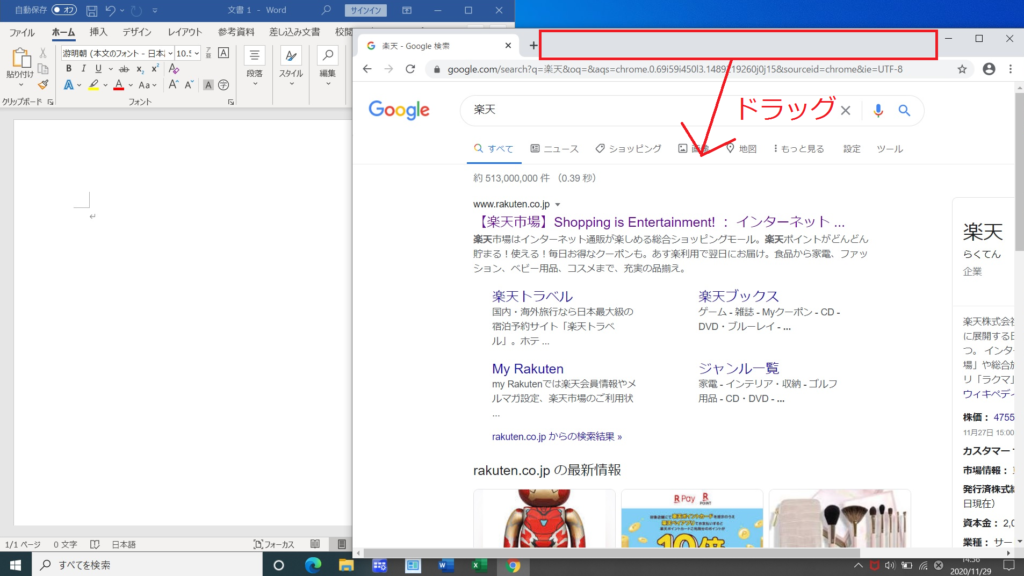
まとめ
今回は、Windows10の画面分割
2分割・4分割のやり方をを解説してきました。
機能はスナップと言い
やり方は、アプリをドラッグするだけ。
これだけで画面が整理され
作業効率向上に役に立つことでしょう。
是非覚えてみましょう。