今回は、Windows10でワードの機能・改ページのやり方を解説していきます。
ワードでは、1ページに文字列が多くなると自動的に次ページに移動します。
便利な機能なのですが、文章の途中でページが変わってしまうので読みにくくなってしまいます。
そんな時に、Enterキーを使って改行して次ページに移動させるやり方をしていませんか?
この場合、1行削除するだけで位置が崩れてしまうのでおすすめできません。
ワードの機能・改ページを使うことで問題は解決しますよ。
それでは早速解説していきます。
ワードの改ページのやり方
ワードの改ページのやり方はとても簡単です。
下記の文章を基に解説していきます。

まずは、改ページしたい文章の先頭にカーソルを合わせます。
※今回は、レイアウトで改ページするやり方の先頭にカーソルを合わせます。
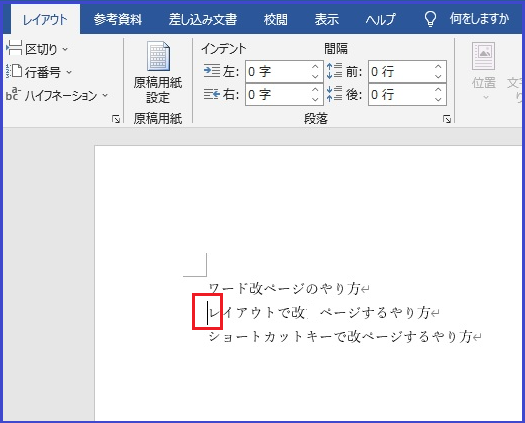
次に、
①レイアウトをクリックします。
②区切りをクリックします。
③改ページをクリックします。
これで完了です。
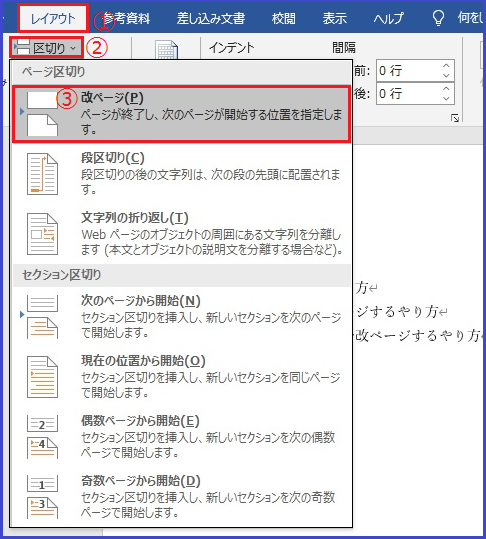
すると、下記の様にレイアウトで改ページするやり方が次ページに移動しました。
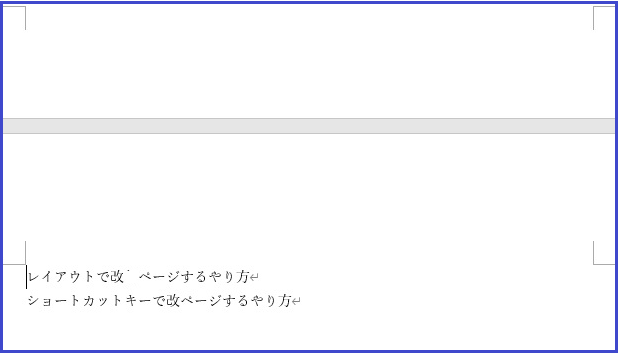
Ctrlキー+Enterキーのショートカットキーを使うと簡単に改ページを挿入できますよ。
改ページの位置を表示しよう
改ページした位置を表示するやり方です。
ホームをクリックして、下記の様に赤枠をクリックすると表示できますよ。
※改ページを何度もしていると分からなくなるので表示させておきましょう。
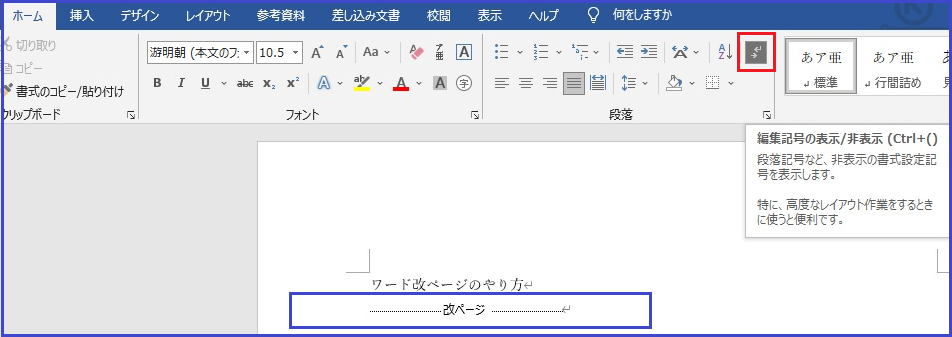
改ページの削除のやり方
次は、改ページの削除のやり方です。
改ページの先頭にカーソルを合わせて、Deletキーを押せば簡単に削除できますよ。
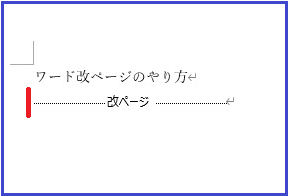
削除すると、下記の様に改ページがなくなりましたね。

まとめ
今回は、Windows10でワードの機能・改ページのやり方を解説してきました。
やり方は2パターンありました。
レイアウト⇒区切り⇒改ページ
Ctrlキー+Enterキーのショートカットキー
どちらも簡単に改ページを挿入できましたね。
それでは、上手に改ページをして読みやすい文章をつくっていきましょう。









