今回はWindowsで画像などのファイルをPDF形式で保存できない場合の対処法を解説していきます。
エクセルやワードなどのファイルは簡単にPDF化できるのに、画像などをPDFにする際に形式の選択が見当たらなくて困っている声があったので記事にしました。
PDFは良く使われているファイル形式で、仕事では電子帳簿を保存する際や書類をメール送信する際などにも多く活用されていますよね。
PDFの保存は簡単にできるので是非覚えておきましょう。
それでは早速解説していきます。
画像を名前を付けて保存からPDFにできるか検証
まずは、通常通り赤枠の名前を付けて保存からPDFに変換を試してみましょう。
※下記の画像はSnippingToolで切り取った画像です。
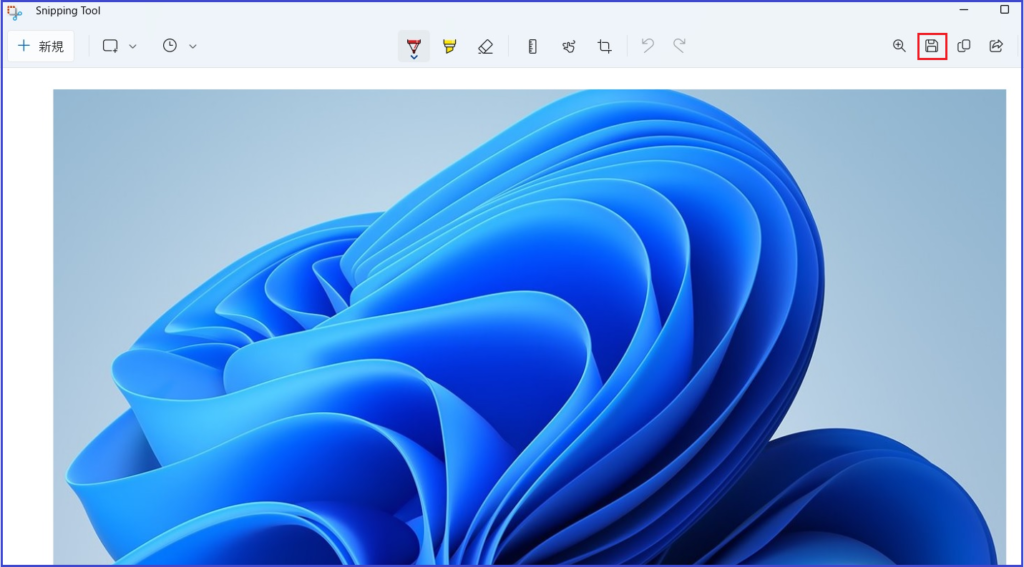
名前を付けて保存が開いたのでファイルの種類を見てみましょう。
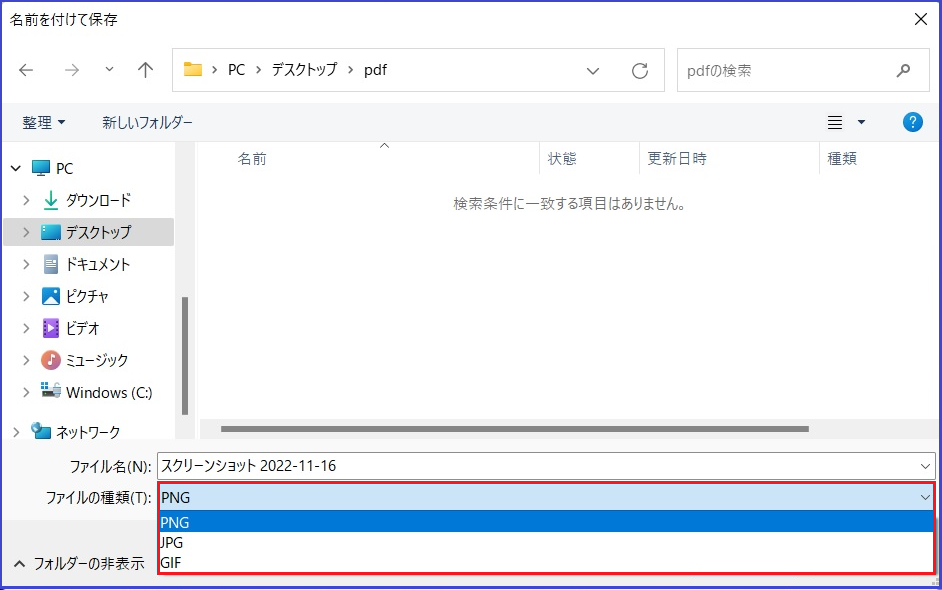
PNGやJPGなどありますが、やっぱりPDFがありません。
この状態になっていて困っている方がいるわけですね。
PDF形式で保存できない場合の対処法
名前を付けて保存からはPDF化はできなかったので次の方法で解決しましょう。
①メニューを開きます。
②印刷をクリックします。
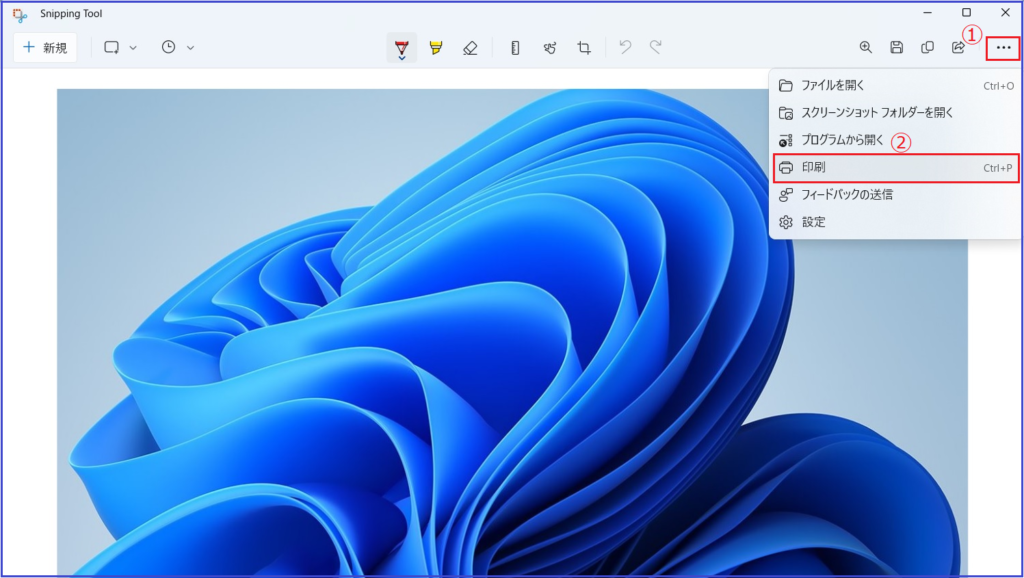
印刷が開いたら、①プリンターを選ぶ際にMicrosoft Print to PDFを選択します。
②最後に印刷をクリックします。
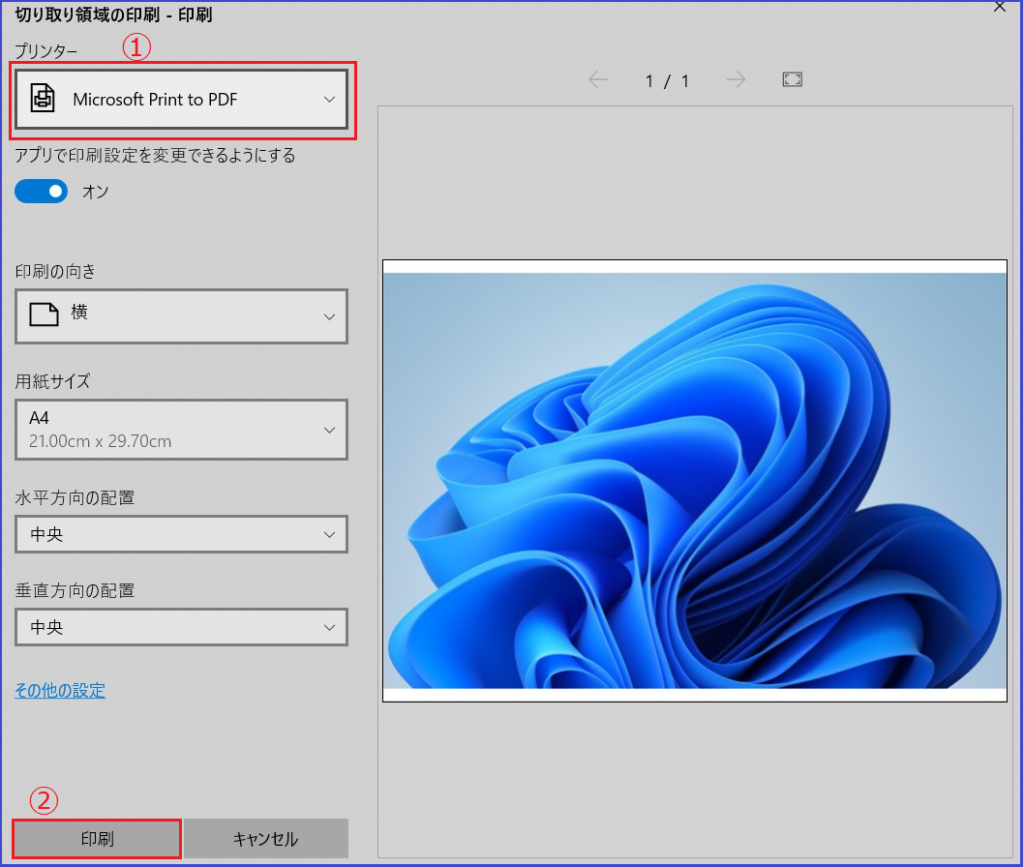
すると、印刷結果を名前を付けて保存が開きます。
ここでファイルの種類にPDFが表示されるようになります。
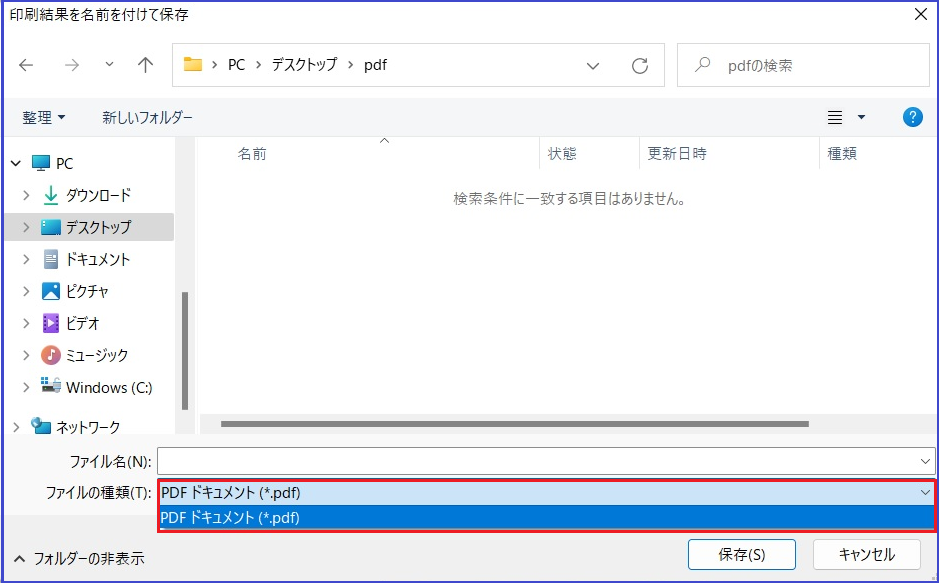
あとはいつも通りファイル場所を選択してファイル名をつけて保存をクリックすればOKですよ。
Windowsで複数の画像を一枚に印刷する方法・簡単初心者向け
まとめ
いかがでしたか?
印刷からPDFファイル化できるなんて驚きですよね。
Windows8以上であれば使える機能なので是非ためしてみましょう。
それではお疲れ様でした。












