エクセルのセルを結合して中央に揃えるやり方と解除のやり方を解説していきます。
下記のデータをもとに解説していきますね。
下記の表は、第二四半期拠点別売上データがA1のセルに入力されている状態です。
これを中央に揃えていきます。
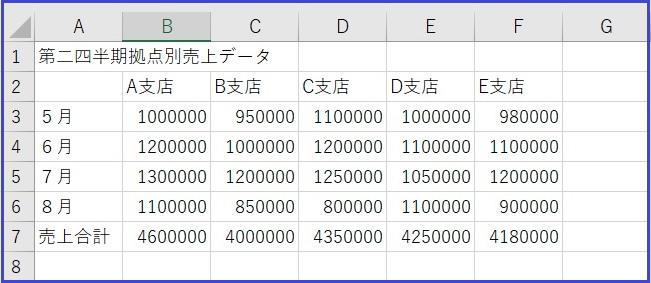
エクセルのセルを結合して中央揃えするやり方
まずは、結合したいセルを選択します。
ここでは、A1からF1までの範囲をドラッグして範囲を決めます。
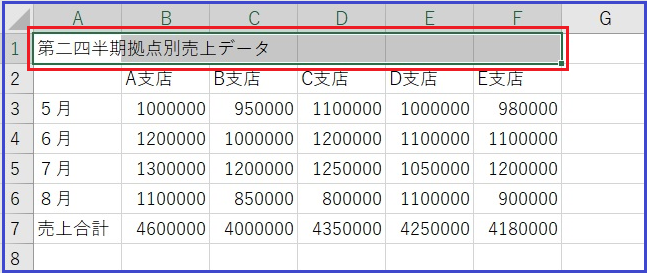
次に、
①ホームをクリックします。
②セルを結合して中央揃えの右の下矢印をクリックします。
③セルを結合して中央揃えをクリックします。
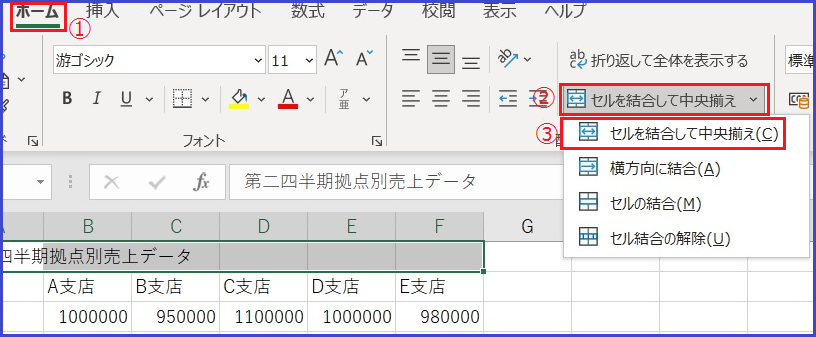
すると、あっという間にセルが結合されて中央揃えになりました。
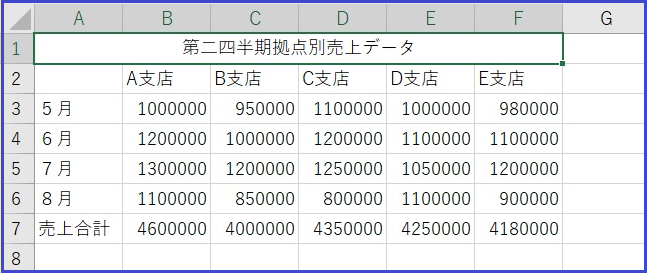
エクセルのセル結合を解除するやり方
次は、エクセルのセル結合を解除するやり方 です。
①のセルを結合して中央揃えの 右の下矢印をクリックします。
②セル結合の解除をクリックします。
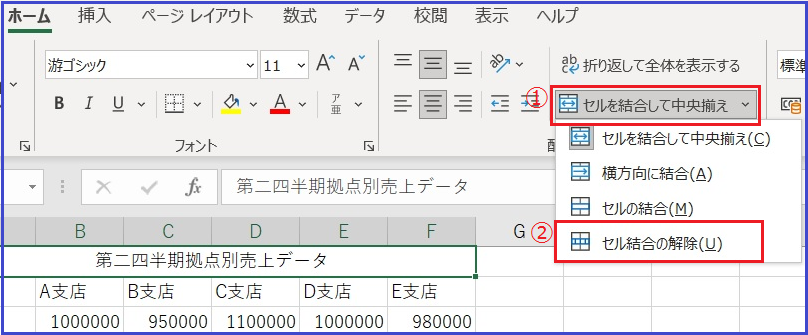
すると、あっという間にセルの結合が解除されました。
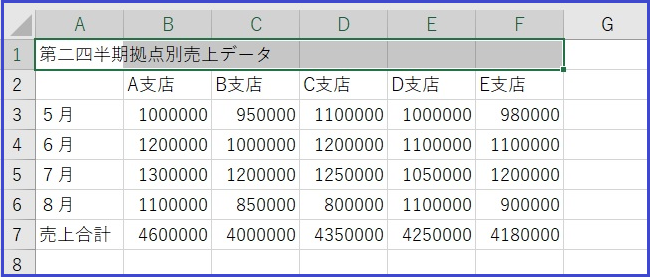
まとめ
エクセルのセルを結合して中央に揃えるやり方と解除のやり方を解説してきました。
結合したいセルを選択して、 セルを結合して中央揃えをクリック すれば簡単にできましたよね。
それではお疲れ様でした。










