今回は、日々更新しているブログのバックアップ方法を解説していきます。
WordPressで作成したブログはプラグインを使えば簡単にバックアップすることが出来ます。
時間をかけて積み上げたブログが、サーバーの故障やWordPressの破損などで消えてしまったら悲しいですよね。
そんな悲しい思いにならない為にも、定期的に自動バックアップを行いましょう。
今回使用するプラグイン「UpdraftPlus」は、シンプルですがほぼすべてのファイルを定期的にバックアップできるので、初心者の方にもおすすめですよ。
それでは、わかりやすく解説していきますね。
ブログのバックアップ方法
1.WordPressメニューのプラグインの新規追加を左クリックします。
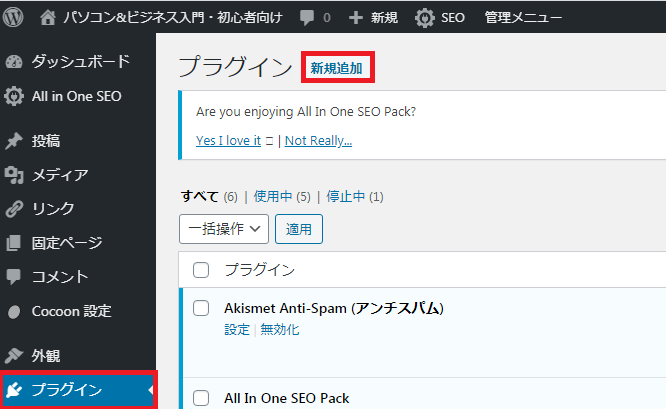
2.右のキーワードに「UpdraftPlus」と入力しましょう。そして、今すぐインストールを左クリックしてインストールします。
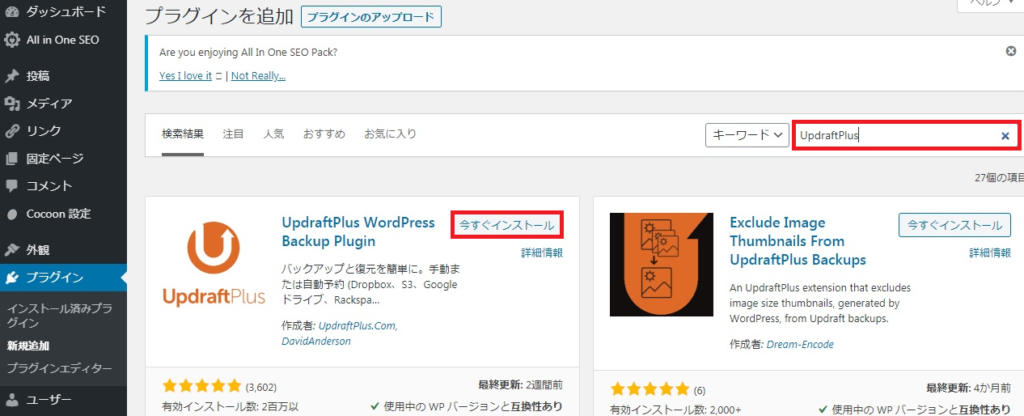
3.インストールが終わったら、有効化を左クリックします。
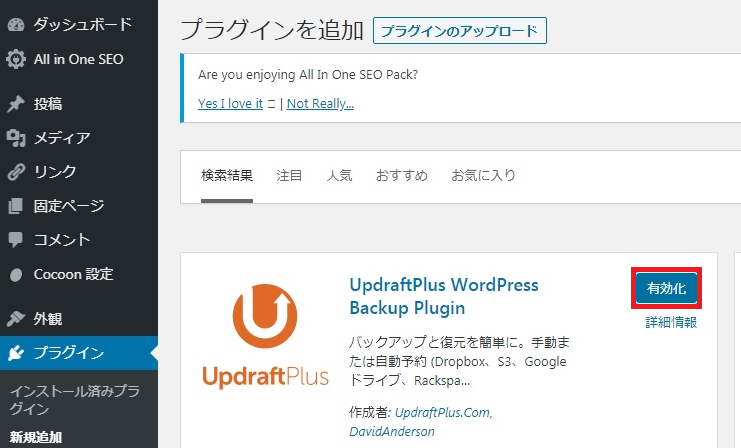
※下記の画像のように「UpdraftPlusへようこそ」となったら成功です。
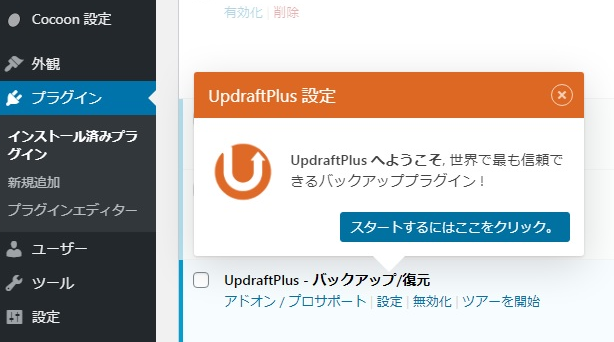
4.設定にカーソルをあてメニューを出し、「UpdraftPlusBackups」を左クリックします。
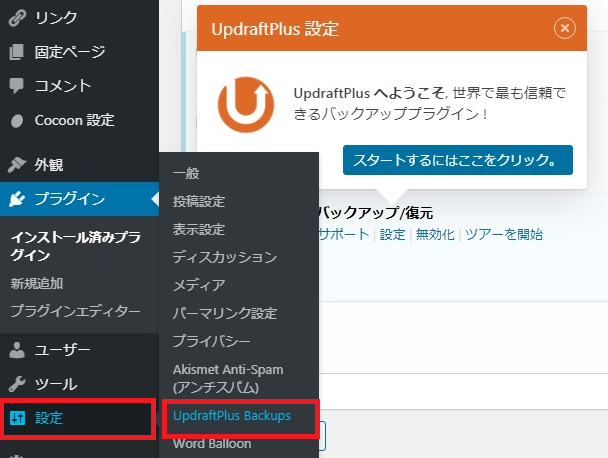
5.右側の青ボタン・今すぐバックアップを左クリックします。
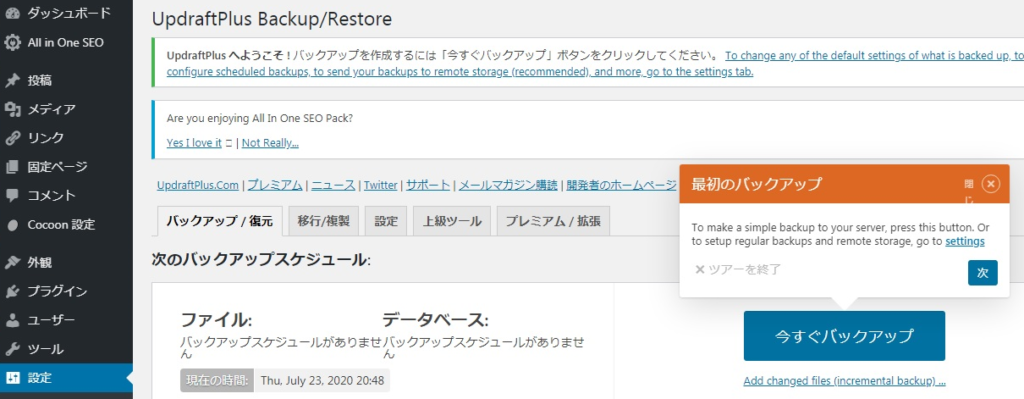
6.新規バックアップを取得の下の「バックアップにデーターベースを含める」と「バックアップ内のすべてのファイルを含める」に左クリックしてチェックをいれる。
そして、最後に「今すぐバックアップ」を左クリックします。
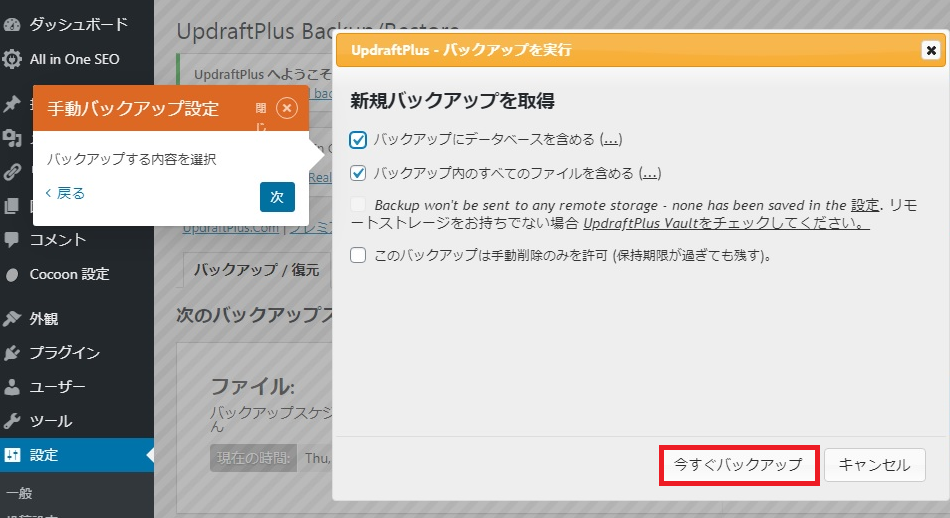
すると、下記のようにバックアップ作成が始まります。
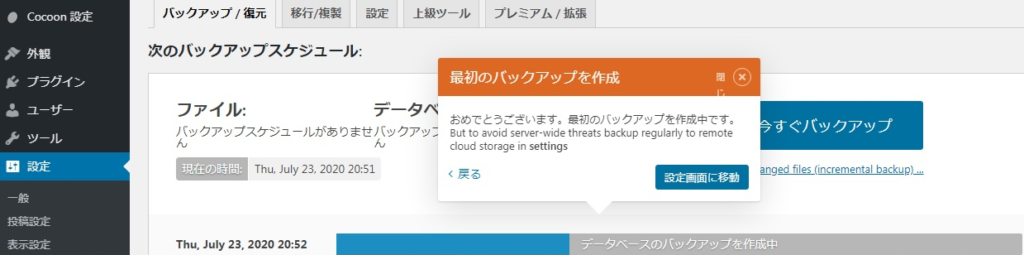
バックアップが完了すると、下記のような画像になります。
※復元したい場合は、復元を左クリック。
※バックアップを削除したい場合は、削除を左クリックでOKです。
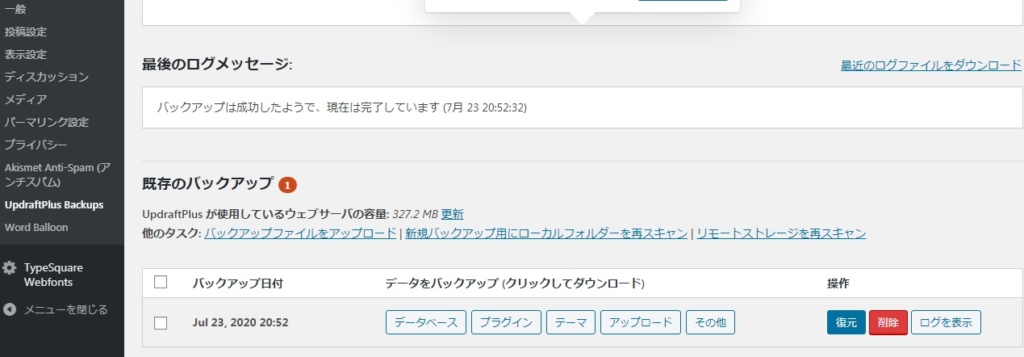
バックアップ復元のやり方
1.上記の復元ボタンを左クリックすると、下記の画像になります。
復元するコンポーネントを選択し、最後に次へを左クリックします。
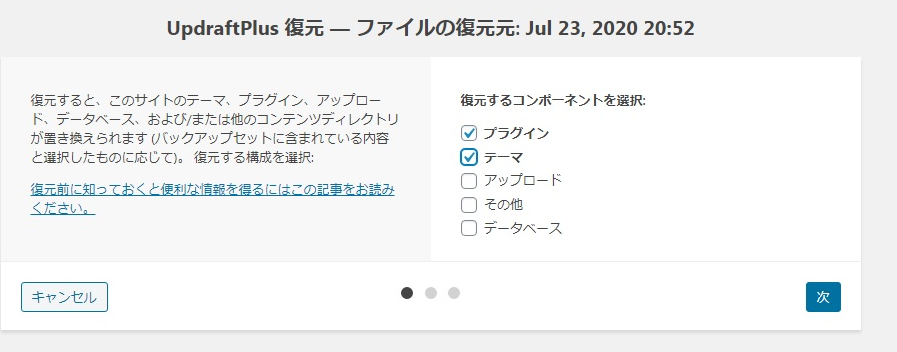
2.「正常に処理されました」となったら、復元を左クリックします。
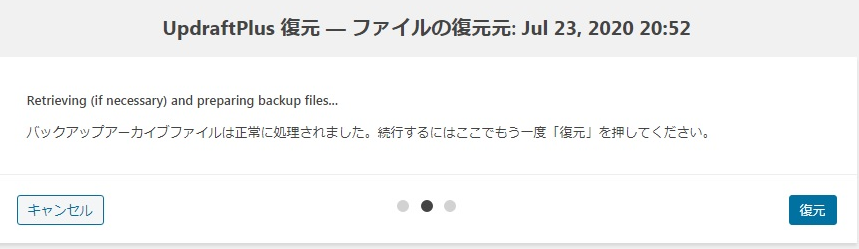
以上が復元のやり方です。
バックアップ保存先変更のやり方
通常は、自分のサーバーへバックアップされますが、「UpdraftPlus」では、バックアップファイルの保存先が選べます。
無料で利用できるものは、「Dropbox」「AmazonS3」「FTP」「Google Drive」
「OpenStack」「Email」「S3-Compatible」「Rackspace Cloud」「Dream Object」など、たくさん用意されているので、データー量に合わせて保存先を選びましょう。
1.設定を左クリックします。
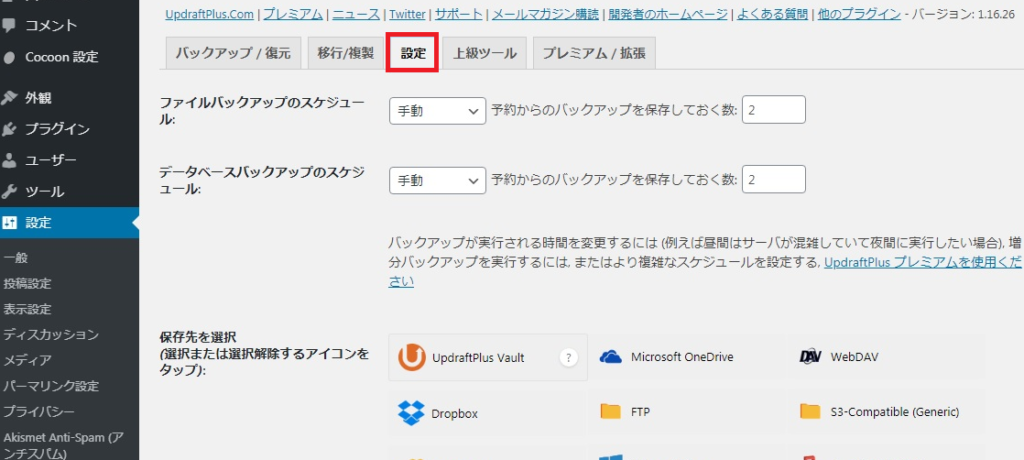
2.保存先を一覧から選択しましょう。
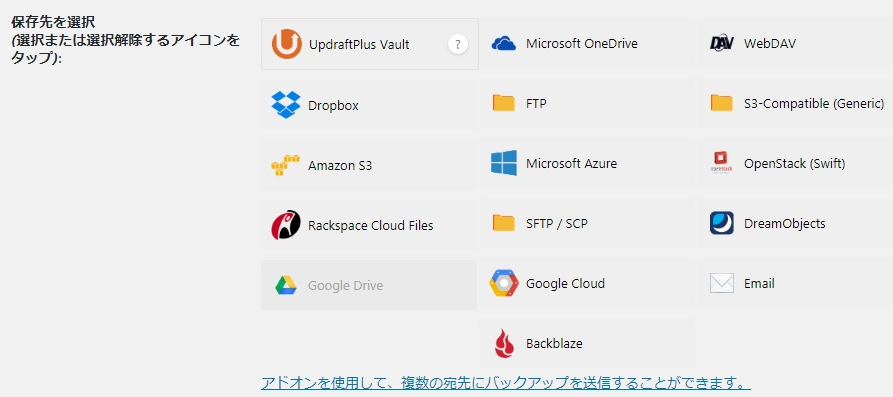
まとめ
今回は、日々更新しているブログのバックアップ方法を解説してきました。
定期的にバックアップをすることで、時間をかけて積み上げたブログを守ることになります。
悲しい思いにならない為にも、定期的にバックアップを行っていきましょう。








